Sådan nulstilles MacBook Air
Fejlfinding Af Mac Fejlfind Vejledning / / August 04, 2021
Annoncer
Som alle ved, er Mac-systemer stort set pålidelige, men til tider kan ting også gå galt med det. Problemet kan til tider virke uløseligt, uanset hvor hårdt du prøver. Det er her, du kan nulstille din MacBook Air, før du bruger nogle lange timer på at få tingene løst.
Men inden du begynder med fabriksnulstilling af MacBook Air, er der få instruktioner, du skal sørge for at følge. Enten sælger du det eller vil nulstille MacBook Air på grund af en anden grund, skal du følge nedenstående tip, inden du fortsætter med nulstillingstrinnene:
Instruktion til at følge, før du nulstiller din MacBook Air:
- For det første skal du oprette en sikkerhedskopi af alle dine vigtige filer og mapper inden nulstillingen. Det er et kritisk trin, da alle data i dit system slettes med fabriksindstillingen.
- For det andet log ud af iCloud. For at gøre det skal du klikke på Apple-menu, naviger til Systemindstillinger og klik derefter på Apple-id. Klik på sidepanelet iCloud og så Sluk Find min Mac. Klik videre på Oversigt og endelig Log ud.
- For det tredje log ud af iTunes. For at gøre dette skal du navigere til følgende sti: Konto> Autorisationer> Fjern godkendelse af denne computer. (De seneste macOS Catalina-brugere kan springe dette trin over).
- Fjern parring af alle dine parrede Bluetooth-enheder. Åbn Apple-menu og naviger derefter til Systemindstillinger> Bluetooth. Her kan du fjerne parring af alle Bluetooth-enheder.
- Endelig Log ud af iMessage. For at gøre det skal du åbne Besked app og vælg Beskeder derefter Præference. Klik nu på iMessage og så Log ud.
Trin til nulstilling af MacBook Air:
- Tryk først på KOMMANDO- og R-taster helt og holdent tænd for MacBook. Bliv ved med at holde tastekombinationen nede, indtil du ser Apple-logo på skrivebordet.
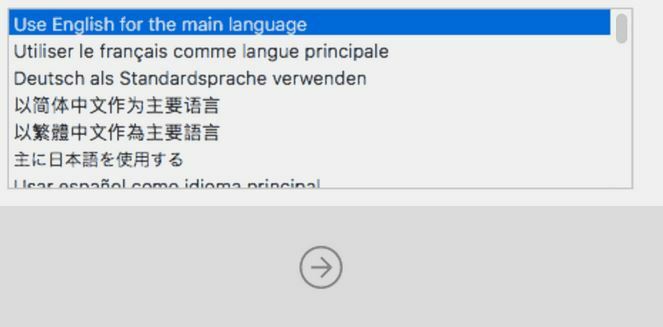
- Vælg et foretrukket sprog fra rullemenuen, og klik derefter på pil (->) ikon.
- Vælg yderligere indstillingen Diskværktøj og klik derefter på Blive ved fanen.
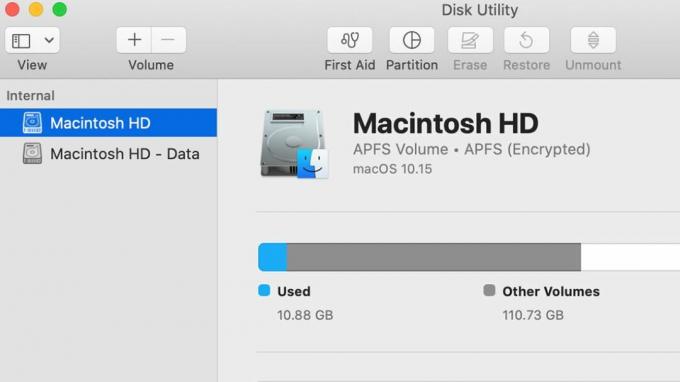
- Klik nu på menuen til venstre i ruden Startdisk (kaldes Macintosh HD som standard), og klik derefter på Slette knap fra den øverste lodrette menu.
- Når du har valgt et navn til disken, efter at den er slettet længere fra rullemenuen, skal du vælge Mac OS udvidet (journalført) og klik derefter på Slette. (Du kan også vælge indstillingerne Journaleret, krypteret, hvis du vil kryptere din disk for ekstra sikkerhed. Du bliver yderligere bedt om at oprette en adgangskode). Vælg yderligere GUID-partitionskort.
- Klik nu på Slette og klik derefter på Færdig og luk derefter vinduet.
- Tilslut Wi-Fi fra øverste højre hjørne, hvis du ikke allerede har gjort det.

- Vælg nu Geninstaller MacOS fra hovedmenuen, og tryk på Fortsætter, nu beder det om en pop op-vindue. Klik på Blive ved der også.
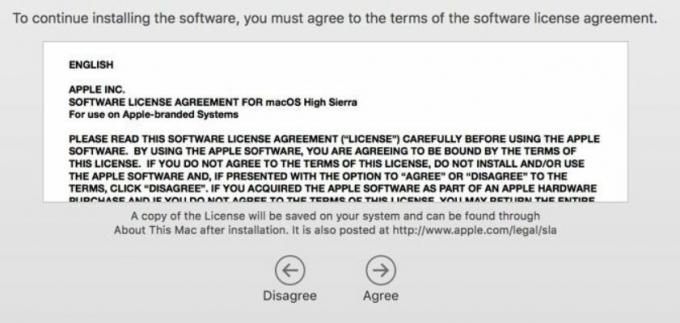
- Klik derefter på Enig. (Sørg for at læse softwarelicensen inden det).
- Vælg derefter din bootdisk, og vælg Installere. Lad det behandle alene; det kan tage et stykke tid.
- Dit system begynder nu at genstarte og fortsætter installationsprocessen.
- Når systemet er genstartet, nulstilles det også.
Sådan kan du nulstille din MacBook Air. Du kan overveje den samme proces, hvis du planlægger at sælge din MacBook. Det anbefales at fjerne alle dine vigtige filer, før du sælger enheden til andre brugere af privatlivs- og sikkerhedsmæssige årsager.
Hvis du ikke har vigtige data i din MacBook Air, kan du nulstille det fuldstændigt og slippe af med alle de midlertidige filer på ingen tid. Vi håber, at du finder alle ovenstående oplysninger nyttige og relevante. Efter at have læst denne artikel, hvis du har spørgsmål eller feedback, skriv venligst kommentaren i nedenstående kommentarfelt.
Annoncer



