Sådan løses, hvis Safari ikke indlæser sider på iPhone og iPad
Iphone Fejlfinding / / August 04, 2021
Annoncer
Apple-enhedsbrugere er altid fokuseret på softwarens ydeevne og stabilitet på grund af dens lukkede kilde. På grund af privatlivets fred foretrækker Apple-enhedsbrugere for det meste sin stock Safari-browser til browsing og så den iPhone & iPad brugere. Safari leveres forudinstalleret på Apple-enheder og som standardbrowser også. Imidlertid ser det ud til, at for nylig har nogle af Safari-browserbrugere oplever flere problemer med webbrowsing eller indlæsning af websider af en eller anden grund. Hvis du også er en af dem, og din Safari-browser ikke indlæser sider på din iPhone og iPad, skal du sørge for at følge denne fejlfindingsvejledning helt for at rette det.
For at være meget præcis flere Safari webbrowserbrugere støder på flere slags problemer på deres iPhone- eller iPad-enheder, ligesom websiden ikke indlæses eller siden indlæses, men viser en tom skærm osv. Nogle gange kan berørte brugere muligvis også få 'Safari kan ikke åbne siden, fordi iPhone ikke har forbindelse til internettet'. Selv i nogle scenarier rapporterer brugerne også, at enten Safari-browseren fryser eller går ned uden at indlæse websider. Denne slags bestemte problemer er begyndt at dukke op ganske ofte for mange iPhone- eller iPad-brugere efter at have modtaget iOS 14.3+ eller iPadOS 14.3+ opdateringer.

Indholdsfortegnelse
-
1 Sådan løses, hvis Safari ikke indlæser sider på iPhone og iPad
- 1.1 1. Tjek din netværksforbindelse
- 1.2 2. Genstart din iPhone eller iPad
- 1.3 3. Tænd din Wi-Fi-router
- 1.4 4. Tænd og sluk for flytilstand
- 1.5 5. Se efter softwareopdatering
- 1.6 6. Deaktiver VPN-service
- 1.7 7. Kontroller indstillinger for mobildata
- 1.8 8. Aktivér Javascript på Safari
- 1.9 9. Ryd alle webstedsdata
- 1.10 10. Ryd Safari-historik
- 1.11 11. Nulstil netværksindstillinger
Sådan løses, hvis Safari ikke indlæser sider på iPhone og iPad
Der er ingen grund til at bekymre sig, da vi har nævnt et par mulige måder til let at rette Safari-browseren, der ikke indlæser sider på iOS- og iPadOS-kørende enheder. Derfor skal du springe ind i nedenstående metoder uden at spilde mere tid.
Annoncer
1. Tjek din netværksforbindelse
Selvom det er en mindre ting at bemærke hver gang, er det altid nødvendigt at kontrollere din internetforbindelse korrekt, hvis du støder på flere problemer med din webbrowsing eller websideindlæsning. Hvis det er tilfældet, kan du ikke oprette forbindelse til internettet ved hjælp af nogle andre apps, betyder det, at der er noget problem med din netværksforbindelse eller dens konfiguration.
Så sørg for at forbinde din enhed med en anden mobildataforbindelse, og prøv derefter at kontrollere, om Safari-browseren indlæser websider korrekt eller ej. Men hvis du har et Wi-Fi-netværk, skal du skifte til Wi-Fi og krydstjekke internetforbindelsen.
2. Genstart din iPhone eller iPad
Hvis din internetforbindelse kører godt for andre mobile apps, behøver du ikke bekymre dig om det. Den anden ting, du skal gøre, er simpelthen at genstarte din enhed for at sikre, at alle systemfejl eller midlertidige cachedata opdateres. At gøre dette:
- tryk og hold både den Lydstyrke ned og side (Tænd / sluk) -knap et stykke tid, indtil Sluk for skyderen kommer til syne.

- Nu skal du bare træk skyderen > Vent 30 sekunder for at slukke for din enhed.
- Når det er slukket ordentligt, skal du blot tryk og hold det Sideknap (på højre side af din iPhone), indtil du ser Apple-logoet på skærmen.
- Slip bare knappen, og vent på, at enheden starter i systemet.
3. Tænd din Wi-Fi-router
Hvis en simpel genstart af din enhed ikke virker, betyder det, at du bliver nødt til at tænde din Wi-Fi-router for at kontrollere, om problemet er, om Safari-browseren indlæser websiden eller ej. Power-cykling netværksenheden hjælper med at fjerne netværksfejl. At gøre dette:
- Sluk først routeren> Træk strømkablet ud af routeren.
- Vent i ca. 5 minutter> Sæt strømkablet i igen.
- Tænd routeren igen, og kontroller, om dette hjælper eller ej.
4. Tænd og sluk for flytilstand
At tænde flytilstand (flytilstand) i et par sekunder for at opdatere netværksfejl og slukke for det bør i de fleste tilfælde løse problemet. At gøre dette:
Annoncer
- Gå til Indstillinger app> Tryk på Flytilstand skifte.
- Dette tænder flytilstand på din enhed.
- Vent et par sekunder, og tryk på det igen for at slukke for skiftet.
Alternativt kan du også udføre den samme proces ved at bruge kontrolcenteret.
5. Se efter softwareopdatering
Nå, dette er en anden mest almindelig ting for brugere af mobilenheder i disse dage. Imidlertid kan nogle gange brugere glemme at tjekke for opdateringer eller installere en afventende opdatering i et stykke tid, der kan udløse flere app-ydeevneproblemer.
- Du er nødt til at gå til Indstillinger app> Tryk på Generel.
- Trykke på Software opdatering.
- Når du kommer ind i skærmbilledet Softwareopdatering, kontrollerer systemet automatisk for eventuelle ventende eller tilgængelige opdateringer.
- Hvis der er nogen opdatering tilgængelig eller afventende, underretter den dig.
- Du skal bare bare trykke på Download og installer at fortsætte.
- Hvis du bliver bedt om det, skal du sørge for at indtaste adgangskoden til oplåsning af enhedens skærm for at starte opdateringsprocessen.
- Vær tålmodig, fordi denne proces kan tage noget tid.
- Endelig genstarter den automatisk din iPhone eller iPad til systemet igen.
6. Deaktiver VPN-service
Hvis du i tilfælde af at du er en af de mobilbrugere, der bruger VPN-tjenester meget for at få adgang til regionsspecifikt indhold eller online streaming, skal du sørge for at deaktivere VPN-tjenesten eller appen midlertidigt. Når den er deaktiveret, kan du kontrollere, om Safari-browseren stadig ikke indlæser sider på iPhone og iPad eller ej.
Problemet vedvarer stadig? Følg den næste metode.
Annoncer
7. Kontroller indstillinger for mobildata
Husk på, at eventuelle konfigurerede mobildataindstillinger på din enhed undertiden også kan forhindre online-forbindelse. Hvis det er tilfældet, er din iPhone eller iPad i stand til at indlæse websider via Safari ved hjælp af Wi-Fi-netværket, hvilket betyder, at der kan være et problem med dine mobildataindstillinger på håndsættet. For det:
- Gå til Indstillinger app> Tryk på Mobildata.
- Sørg for, at den første mulighed 'Mobildata' skifte er slået til. Hvis ikke, skal du tænde den nu.
- Gå nu til Indstillinger for mobildata > Sluk det Data roaming skifte.
- Voice & Data skal vælges til 3G / 4G (VoLTE) i henhold til din dataplan.
- Hvis du vil, kan du også tænde for Lav datatilstand mulighed for at reducere mobildataforbrug.
Nu kan du kontrollere, om Safari ikke indlæser sider på iPhone og iPad-problemet er rettet eller ej.
8. Aktivér Javascript på Safari
Det kan også være muligt, at Javascript-indstillingen ikke er aktiveret i Safari-browserappen. Javascript-læsning er meget nyttig til websiderne. Så du skal gøre følgende for at tænde den.
- Tryk på Indstillinger app> Rul ned og se efter Safari.

- Trykke på Safari > Rul ned til bunden, og vælg Fremskreden.

- Tænde for det Javascript skifte. Hvis ikke, skal du tænde den manuelt.

- Når det er aktiveret, skal du åbne Safari-browseren og prøve at indlæse en webside for at kontrollere, om problemet er.
9. Ryd alle webstedsdata
Det er en af de velkendte metoder til fuldstændigt at fjerne alle webstedsdata fra din Safari-browser-app på iPhone og iPad. At gøre det:
- Tryk på Indstillinger app> Rul ned og se efter Safari.
- Trykke på Safari > Rul ned til bunden, og vælg Fremskreden.
- Vælg Webstedsdata > Vent til alle webstedsdata er indlæst korrekt.
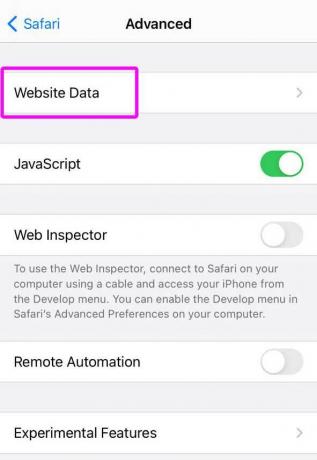
- Efter indlæsning af data skal du rulle til bunden> Tryk på Fjern alle webstedsdata.

- Når du er færdig, skal du bare genstarte din enhed og kontrollere, om dette hjælper eller ej.
Men hvis dette ikke hjælper dig, skal du også rydde browserens cache ved at følge nedenstående metode.
10. Ryd Safari-historik
Denne særlige metode sletter al din browserhistorik og andre browserdata ikke kun fra din Safari-browser-app, men også fra alle Apple-enheder (de bruger den samme iCloud konto). At gøre dette:
- Tryk på Indstillinger app> Rul ned og se efter Safari.
- Trykke på Safari > Rul lidt ned og se efter Ryd historik og webstedsdata.
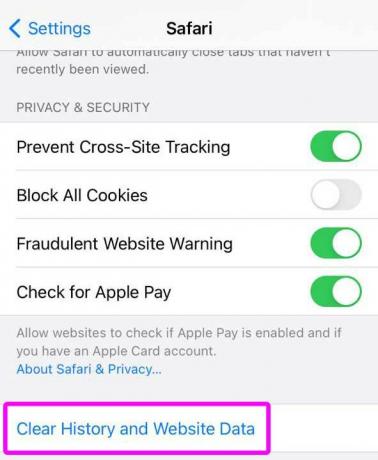
- Bekræft opgaven ved at trykke på Ryd historik og data, hvis du bliver bedt om det.

- Åbn nu Safari-appen, og kontroller, om den ikke indlæser sider på iPhone og iPad eller ej.
11. Nulstil netværksindstillinger
Hvis ingen af metoderne fungerede for dig, som en sidste udvej, kan du prøve at udføre en nulstilling til netværksindstillingerne på din enhed for at rydde alle de gemte mobildata, Wi-Fi, Bluetooth angående cachen. Dybest set vil disse netværkssystemer eller -funktioner gå til fabriksindstillingerne for at fungere korrekt igen. At gøre det:
- Tryk på Indstillinger app> Tryk på Generel.

- Rul ned til bunden, og vælg Nulstil.
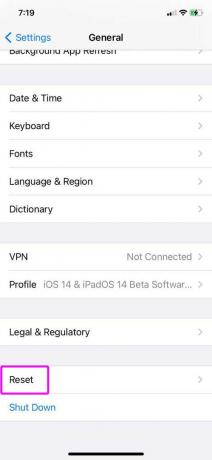
- Vælg nu Nulstil netværksindstillinger.

- Det beder dig om at indtaste enhedens adgangskode for at bekræfte opgaven.
- Indtast adgangskoden, og vent på, at processen er afsluttet.
- Når du er færdig, skal du genstarte din iPhone eller iPad.
- Tænd for Wi-Fi eller mobildata> Vælg netværket, og juster konfigurationen (hvis nødvendigt).
- Prøv endelig at indlæse websider på Safari for at kontrollere, om problemet er.
Det er det, fyre. Vi antager, at denne guide var nyttig for dig. For yderligere spørgsmål, er du velkommen til at spørge i kommentaren nedenfor.



