Sådan registreres sessioner i AnyDesk-applikationen
Miscellanea / / August 05, 2021
I denne vejledning viser vi dig, hvordan du optager dine sessioner i AnyDesk-applikationen. Denne app er blandt de mest almindeligt anvendte apper til ekstern desktop. Det giver dig mulighed for at få fjernadgang til pc og andre enheder, der kører denne værtsapplikation. Understøttet på tværs af Windows, Linux, macOS, iOS, Android tager det fjernadgangsfunktionaliteten til helt nye højder.
Ligeledes er filoverførsel og manager, VPN, fjernudskrivning, chatfunktionalitet og tofaktorautentificering nogle af dens bemærkelsesværdige funktioner. På samme måde kan du nu også optage sessioner i AnyDesk-applikationen. I denne vejledning viser vi alle instruktioner om, hvordan denne optagelse kunne udføres, hvor er disse optagelser gemt, og hvordan man får adgang til dem. Så uden videre, lad os fortsætte med guiden.

Optagelse af sessioner på AnyDesk
Før du angiver trinene, er der et par vigtige punkter, som du skal være opmærksom på. Til at begynde med gemmes alle dine optagelser kun lokalt på din pc. Disse gemmes under filtypen .anydesk og kunne kun åbnes eller afspilles via AnyDesk-appen.
Du kan ikke konvertere denne fil til nogen anden medietype som mp4 osv. For så vidt angår optagelser, kan du oprette appen enten kun de indgående sessioner, kun de udgående sessioner eller begge disse sessioner. Med det sagt, lad os nu se trinene til registrering af sessioner på AnyDesk. Følg med.
Sådan starter du optagelsen
- Start AnyDesk-app på din pc og gå over til siden Indstillinger.
- Fra venstre menulinje skal du klikke på indstillingen Optagelse.
- Du vil derefter se tre forskellige muligheder. Den første “Start sessionoptagelse, når sessionen starter” aktiverer indstillingen Global recording.
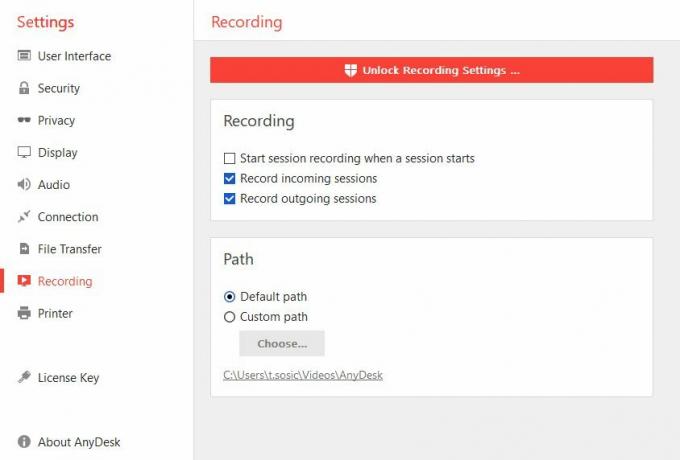
- Dernæst registrerer indgående sessioner, at appen kun registrerer de indgående sessioner. På den anden side optager udgående sessioner derefter de udgående sessioner.
- På samme måde kan du også optage aktive sessioner på AnyDesk. For det skal du bare trykke på optageknappen.
Adgang til optagede filer
- Når optagelsen er udført, kan du så også få adgang til det samme.
- Filnavnet for det samme har sessionstypen (hvad enten det er udgående eller indgående) og både klienternes alias og id også.
- Desuden, som allerede nævnt, vil det have .anydesk filtype. Standardstien for disse lagrede AnyDesk-sessionoptagelser er
% homepath% \ Videos \ AnyDesk
- Du har også mulighed for at ændre denne placering. For at gå over til Indstillinger> Optagelser og fra stisektionen skal du klikke på den tilpassede sti. Klik derefter på Vælg og indstil placeringen efter dit valg.
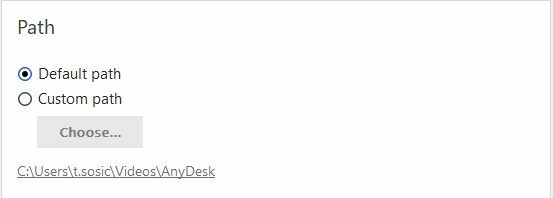
- Alle disse filer kunne afspilles fra selve AnyDesk-appen. Den har en indbygget afspiller, der giver dig mulighed for at afspille alle dine gemte optagelser.
- Denne spiller har også nogle andre smarte funktioner, herunder Start / Pause, Fast Forward, Super Fast Forward, Spring til et bestemt punkt.

- På den note skal du blot afspille disse filer dobbeltklikke på dem. Eller du kan også gå over til ikonet Sessionshistorik øverst til højre på din skærm og udføre den ovennævnte opgave.
Med dette afslutter vi guiden om, hvordan man optager sessioner på AnyDesk. Hvad er dine synspunkter med hensyn til det faktum, at optagelserne kun kunne fås via appens integrerede afspiller? Ønsker du, at de hellere ville have gemt disse optagelser i andre universelle formater som MP4, så andre medieafspillere også kunne spille disse optagelser? Eller du er tilfreds med appens bagt i medieafspiller. Drop-in dine synspunkter i kommentarfeltet nedenfor. Afrunding, her er nogle Tips og tricks til iPhone, PC tip og tricksog Android Tips og trick at du også skal tjekke ud.



