Sådan tilføjes kontrolpanel til File Explorer i Windows 10
Miscellanea / / August 05, 2021
Microsoft har foretaget masser af ændringer i Windows 10-operativsystemet. Med et forsøg på at gøre operativsystemet mere brugervenligt endte de også med at rydde de fleste af dets funktioner, som nogle ville sige var nyttige. En af disse ekskluderede funktioner var adgangen til kontrolpanelet, der findes direkte i filudforskeren.
Microsoft har inkluderet en række ting, som du kan få adgang til ved at højreklikke på startknappen. Men udelukkelsen af kontrolpanelet fra Windows Explorer er ikke en velkommen ændring for mange, især for dem der tweak rundt med mappemuligheder meget. At have kontrolpanelet i File Explorer betyder, at du ikke behøver at gå til søgning og kigge efter kontrolpanel derfra hver gang. Der er en måde at tilføje kontrolpanelet til filudforskeren på, men der kræves en lille tweak til registreringsdatabasen for at dette kan ske. Så lad os se på, hvordan man gør det.
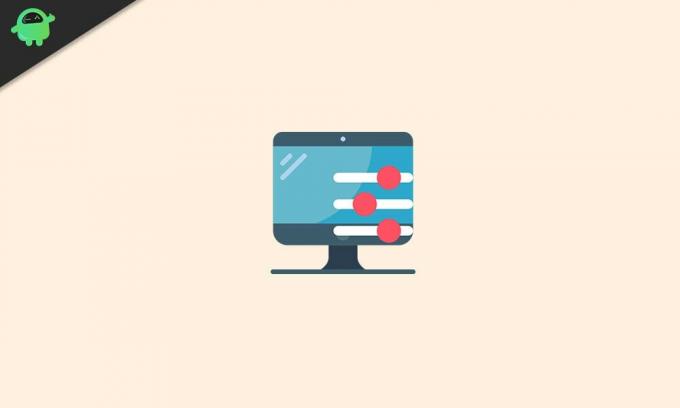
Sådan tilføjes kontrolpanel i File Explorer i Windows 10?
Som nævnt ovenfor kræver denne proces en tweak i registreringsdatabasen. Så du bliver nødt til at redigere registreringseditoren i Windows 10. Dette er slet ikke en risikofri procedure, da en simpel miss kan føre til geninstallation af Windows igen. Så følg instruktionerne i overensstemmelse hermed, så skal du have det godt. Men hvis du er bekymret for, at noget går galt, skal du sørge for at gemme en kopi af din registreringsdatabase på et andet sted. Indstil også et gendannelsespunkt, før du prøver denne metode, så hvis noget går galt, kan du komme tilbage til dette punkt.
- Klik på Windows-søgefeltet nedenunder og indtast "regedit". I resultatsektionen vil du se registreringseditoren. Åbn den.
- Brug den venstre navigationslinje i Regedit til at finde denne specifikke nøgle:
HKEY_LOCAL_MACHINE \ SOFTWARE \ Microsoft \ Windows \ CurrentVersion \ Explorer \ MyComputer

- Højreklik på NameSpace-mappen, vælg Ny, og vælg derefter Nøgle.

- Nu skal du indtaste en CLSID-kode, der aktiverer kontrolpanelet i filudforskeren. Der er to CLSID-koder til to typer kontrolpanelvisning, visning af store ikoner og visning af små ikoner.
- For store ikoner med Windows 10-kontrolpanelet skal du indtaste følgende CLSID-kode:
{26EE0668-A00A-44D7-9371-BEB064C98683}
- For små ikoner med Windows 10-kontrolpanelet skal du indtaste følgende CLSID-kode:
{21EC2020-3AEA-1069-A2DD-08002B30309D}
- Vælg en af disse to CLSID-koder efter din præference, og afslut derefter registreringseditoren.
Åbn nu filudforskeren, og under afsnittet "Enheder og drev" vil du se ikonet til kontrolpanelet. Hvis du klikker på det, kommer du til kontrolpanelet. Du kan endda højreklikke på dette ikon og knytte det til hurtigadgangsmenuen i venstre side af vinduet eller startmenuen.
Så det er sådan, du hurtigt tilføjer adgang til kontrolpanelet direkte i File Explorer. Sørg for at indtaste koden i overensstemmelse hermed, da en simpel fejl kan ende med at ødelægge din registreringsdatabase, og så bliver du nødt til at installere Windows 10 igen.
Hvis du har spørgsmål eller spørgsmål til denne vejledning om tilføjelse af kontrolpanel til filudforskeren, skal du kommentere nedenunder, så vender vi tilbage til dig. Sørg også for at tjekke vores andre artikler om iPhone tip og tricks,Android tip og tricks, PC tip og tricksog meget mere for mere nyttig information.
En techno-freak, der elsker nye gadgets og altid er vild med at vide om de nyeste spil og alt, hvad der sker i og omkring teknologiverden. Han har en massiv interesse for Android og streaming-enheder.



