Sådan installeres ownCloud 10 på Raspberry PI 3 med installeret Raspbian Stretch
Miscellanea / / August 05, 2021
Vil du have ekstra lagerplads på din Rasberry Pi 3? Du kan installere ownCloud 10 på Raspberry PI 3 med Raspbian Stretch for at oprette en ekstern lagerplads til dig. Mulighederne er uendelige, da du kan gemme masser af data, som du kan spore eller hente fra ethvert hjørne af verden.
Da standardopbevaring i Rasberry PI er 3 er meget lille og ikke tilstrækkelig til dine fantastiske eksperimenter eller til medieforbrug for den sags skyld. Så det er indlysende, at du vil udvide lageret. Men ikke kun udvide, men gør det også til en cloud-lagerenhed, så du kan få adgang til det fra alle dele af verden.
Før du går videre, skal du have denne komponent til installation af ownCloud 10.
- Hindbær pi 2 eller 3
- Raspbian installeret
- Minimum 8 GB micro SD-kort
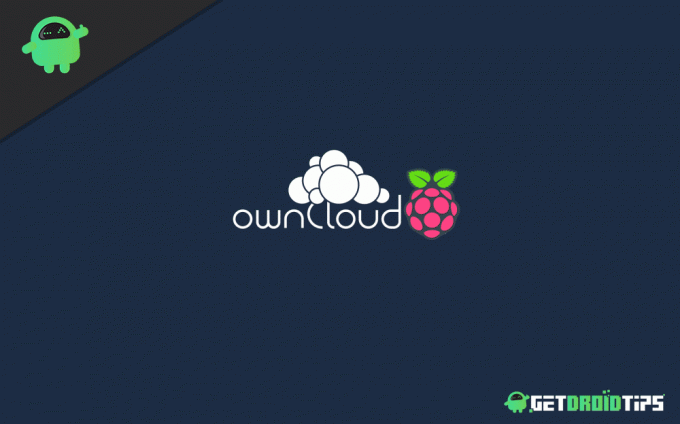
Indholdsfortegnelse
-
1 Installer ownCloud 10 på Raspberry PI 3 med installeret Raspbian Stretch
- 1.1 Indstilling af Raspberry Pi 3 til OwnCloud 10
- 1.2 Opdater Raspberry PI og pakker
- 1.3 Installation af LAMP-server
- 1.4 Installation af nødvendige pakker
- 1.5 Installer OwnCloud
- 1.6 Konfigurer APACHE-serveren
- 1.7 Yderligere Apache-konfiguration
- 1.8 Oprettelse af en MYSQL-database
- 1.9 Konfigurer OwnCloud Server med browser
- 1.10 Adgang for første gang
- 2 Konklusion
Installer ownCloud 10 på Raspberry PI 3 med installeret Raspbian Stretch
I denne artikel lærer du at downloade og installere ownCloud 10 på din Raspberry PI 3. Der er seks dele, der vil blive inkluderet i denne artikel:
- Opdater Raspberry pi System
- Installer LAMP-server
- Installer ownCloud-afhængigheder
- Installer ownCloud 10
- Aktivér SSL for sikker adgang
- OwnCloud-konfiguration
Indstilling af Raspberry Pi 3 til OwnCloud 10
Før du downloader og installerer OwnCloud 10, skal du konfigurere din Raspberry PI 3. Du skal bare følge disse trin:
Trin 1: Åbn Terminal eller SSH
Trin 2: Indtast følgende kommandoer
sudo raspi-config
Foretag følgende ændringer:
- Avanceret mulighed -> Udvid filsystem (hvis tilgængeligt)
- Skift brugeradgangskode "For sikkerhed ved adgang fra WAN"
- Skift indstillingen til landestandard til en_US.UTF8 vælg "Lokaliseringsmulighed -> Skift landestandard"
- Opdel hukommelsen, tildel 16M til videografik
Vælg “Avancerede indstillinger–> Hukommelsessplit” - Overclock til Modest eller Medium
Vælg “Overclock”
Når du er færdig med denne opsætning, skal du bare genstarte automatisk, mens du automatisk genstarter, skal du også opdatere RPI og pakker.
Opdater Raspberry PI og pakker
Så hvis du ikke står over for nogen form for fejl under installationen, skal du bare følge disse trin.
Trin 1: Åbn terminal
Trin 2: Indtast følgende kommandoer
sudo su
apt opdatering && apt opgradering
Trin 3: Vent nogle minutter. Efter opdatering skal du nu installere LAMP-serveren.
Installation af LAMP-server
Efter opdatering af din Raspberry Pi og pakker skal du bare til LAMP-serveren. For at installere LAMP-serveren skal du bare følge disse trin
Trin 1: Start Terminal eller SSH
Trin 2: Installer Apache-serveren ved at indtaste følgende kommandoer
apt installer apache2 -y
Trin 3: Start og afslut Apache ved opstart ved at indtaste følgende kommandoer
systemctl start apache2
systemctl aktivere apache2
Herefter skal du installere nogle nødvendige pakker.
Installation af nødvendige pakker
Du bliver nødt til at installere nogle pakker, der er meget nødvendige for at behandle andre trin.
Trin 1: Åbn Terminal eller SSH
Trin 2: Indtast følgende kommandoer
apt installation -y apache2 mariadb-server libapache2-mod-php7.0 \ php7.0-gd php7.0-json php7.0-mysql php7.0-curl \ php7.0-intl php7.0-mcrypt php-imagick \ php7.0-zip php7.0-xmlphp7.0-mbstring
Bare tag tålmodighed, mens disse pakker bliver installeret i din Raspberry Pi.
Installer OwnCloud
Efter at have fulgt disse trin med succes, er du nu i stand til at downloade OwnCloud i din Raspberry Pi
Trin 1: Åbn Terminal eller SSH
Trin 2: Indtast denne kommando
cd / tmp
wget https://download.owncloud.org/community/owncloud-10.0.10.tar.bz2
Trin 3: Uddrag og rediger tilladelsen med denne kommando
tjære -xvf owncloud-10.0.10.tar.bz2
chown -R www-data: www-data owncloud
Trin 4: Flyt filmappen med denne kommando
mv owncloud / var / www / html /
Trin 5: Gå ud af biblioteket ved at skrive cd
Konfigurer APACHE-serveren
Nu skal du oprette konfigurationsfil under / etc / apache2 / sites-available
Trin 1: Åbn terminal
Trin 2: Indtast denne kommando
sudo nano /etc/apache2/sites-available/owncloud.conf
Trin 3: Indsæt denne kode under det
Alias / owncloud "/ var / www / html / owncloud /"
Indstillinger + FollowSymlinks. AllowOverride AllGå afsted. SetEnv HOME / var / www / html / owncloud. SetEnv HTTP_HOME / var / www / html / owncloud
Trin 4: Gem dette
Du skal oprette et symbolsk link, indtast denne følgende kommando
sudo os
ln -s /etc/apache2/sites-available/owncloud.conf etc / apache2 / sites-enabled / owncloud.conf
Yderligere Apache-konfiguration
Du får brug for yderligere konfiguration, bare indsæt denne følgende kommando i Terminal eller SSH
a2enmod overskrifter. systemctl genstart apache2. a2enmod env. a2enmod dir. a2enmod mime
Det vil også muliggøre et andet modul.
Oprettelse af en MYSQL-database
Efter alt dette har du brug for en database til videre brug. Så du skal bare åbne Terminal og skrive denne kommando
MySQL -u root -p
Derefter vil du have pop op og derefter udføre kommandoen med fede linjer
MariaDB [(ingen)]> Opret database owncloud;
Forespørgsel OK, 1 række påvirket (0,00 sek) a
MariaDB [(ingen)]> Opret bruger [e-mail beskyttet]identificeret ved '12345'
Forespørgsel OK, 0 rækker berørt (0,00 sek)
MariaDB [(ingen)]> tildel alle privilegier på owncloud.* til[e-mail beskyttet] identificeretaf '12345';
Forespørgsel OK, 0 rækker berørt (0,00 sek) MariaDB [(ingen)]> flush privilegier;
Forespørgsel OK, 0 rækker berørt (0,00 sek) MariaDB [(ingen)]> Afslut; Farvel
Nu til det næste trin kan du bruge din ekstra hardware. Hvis du har et eksternt drev, behøver du ikke følge det andet trin.
Konfigurer OwnCloud Server med browser
Hvis du ikke har noget ekstra drev, skal du følge disse trin fra din browser.
Trin 1: Åbn denne adresse i din browser
http://192.168.1.140/owncloud
(skift IP-adresse til den adresse, du bruger i Raspberry Pi)

Trin 2: Opret et brugernavn og en adgangskode til admin
Trin 3: Indtast disse oplysninger i henhold til den MYSQL-database, du tilføjede
Brugernavn: owncloud. Adgangskode: 12345. Database: egen sky. Server: localhost
Trin 4: Klik på Udfør
Uden et eksternt drev til din OwnCloud-opsætning. Nu er du klar til at få adgang til din OwnCloud på din hindbær PI 3. Du kan bruge følgende trin, hvis du finder et problem til første brug.
Adgang for første gang
Trin 1: Indtast din adresse / owncloud i din browser - (f.eks. 192.168.1.1/owncloud)
Trin 2: Indtast dit brugernavn og din adgangskode.
Trin 3: Indtast straks oplysninger om din MySql-konto
Trin 4: Klik på afslut Setup
Efter dette har du gennemført alle dine trin og ownCloud 10 installeret på din Raspberry pi 3
Konklusion
Efter at have gennemført denne vejledning har du et fuldt fungerende online-lager sammen med din Raspberry Pi 3. Processen er ret let, men kan være lidt kompleks for nybegyndere eller nye brugere.
Så hvis du er i tvivl i ovenstående proces, er du velkommen til at kommentere nedenfor. Vores tekniske team er klar til at hjælpe dig, når det er muligt.
Editorens valg:
- Sådan indsættes Emoji i Microsoft Word-dokumenter
- Microsoft OneNote tastaturgenveje til Windows og Mac
- Sådan optages og transskriberes lyd i Microsoft Word
- Sådan aktiveres Windows Sabotagebeskyttelse i Windows 10
- Sådan ændres dit loginnavn på Windows 10
Rahul er en datalogistuderende med en massiv interesse inden for tech og kryptokurrencyemner. Han bruger det meste af sin tid på enten at skrive eller lytte til musik eller rejse på usynlige steder. Han mener, at chokolade er løsningen på alle hans problemer. Livet sker, og kaffe hjælper.



