Hukommelseslækage: Hvad er det, og hvordan man løser det i Windows 10
Miscellanea / / August 05, 2021
Der er flere lejligheder, hvor enheden bliver langsommere, selvom du har en anstændig specd pc eller bærbar computer, og de fleste af apps tager aldre at køre eller indlæse. Nå, sådanne situationer opstår på grund af hukommelseslækage. Især hukommelseslækage på en pc eller bærbar computer sker, når en bestemt app tager mere hukommelse, end den normalt skulle bruge. Derudover kan det også ske, hvis en ressource forskydes på grund af defekt hukommelsestildeling. Man skal dog bemærke, at hukommelseslækage ikke ligner pladslækage. Flere brugere på Windows 10 eller andre versioner har rapporteret dette problem.
Heldigvis i dette indlæg vil vi tale om alle mulige og potentielle løsninger, som du kan bruge til at løse dette problem med hukommelseslækage på Windows 10-pc eller bærbar computer. Bemærk, at dette er et softwareproblem relateret til en fejl. Så fysisk udskiftning af enhver komponent som RAM osv. Hjælper ikke og bør ikke gøres. Følg bare metoderne nævnt i dette indlæg, og forhåbentlig hjælper det dig med at helbrede denne fejl. Så når det er sagt, lad os komme direkte ind i selve artiklen:
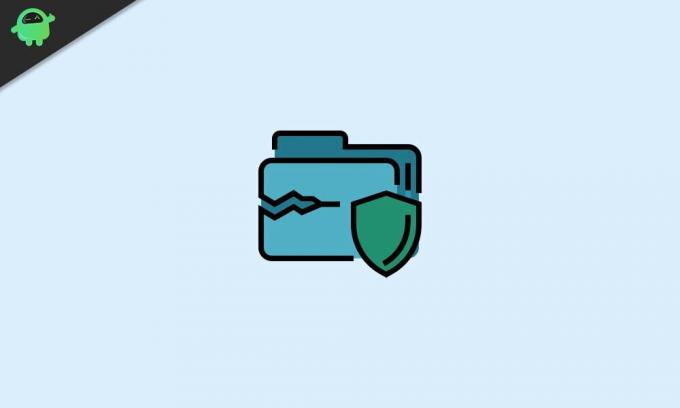
Indholdsfortegnelse
-
1 Hukommelseslækage: Hvad er det, og hvordan man løser det i Windows 10
- 1.1 Find den skyldige
- 1.2 Brug hukommelsesdiagnosticeringsværktøjet
- 1.3 Se efter driveropdateringer
- 1.4 Deaktiver programmer, der kører ved opstart
- 1.5 ClearPage-fil ved nedlukning
- 1.6 Udfør en ren opstart af Windows 10
- 2 Pak ind!
Hukommelseslækage: Hvad er det, og hvordan man løser det i Windows 10
Selvom Windows 10 er det mest avancerede Microsoft-operativsystem i øjeblikket, lider det stadig under Memory Leak-problemet. Flere brugerrapporter kan findes på tværs af platforme, der rapporterer lignende problemer. Under hukommelseslækage er en bestemt del af RAM markeret som “i brug”, hvilket det tilsyneladende ikke er. Dette fører til højere RAM-brug, hvilket gør færre RAM-lager tilgængelige for andre apps. Dette problem kan ske med alle apps, herunder Windows-tjenester, systeminstallerede apps, baggrundsprocesser, hardwaredrivere og tredjepartsapps.
Lad os se på de mulige løsninger, du kan følge for at løse dette problem med hukommelseslækage på Windows 10 bærbar computer eller pc.
Find den skyldige
Nå, det kan lyde som en skattejagt, men det er den første ting, du skal gøre, hvis du også oplever et lignende hukommelseslækageproblem på Windows 10.
- Du skal blot åbne task manager ved at trykke på Ctrl + Skift + Del.
- Gå over til Processer fanen.
- Læg mærke til Hukommelse kolonne.
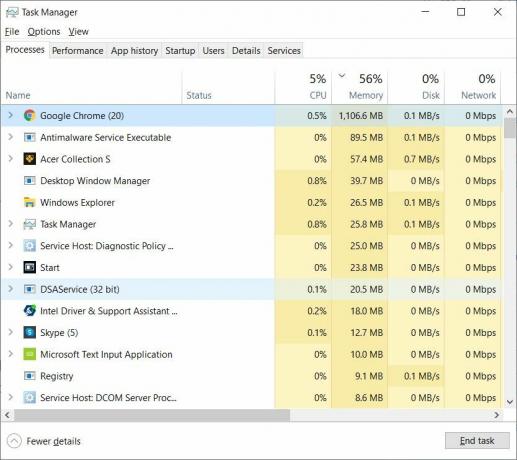
Herfra bliver du nødt til at kigge efter den proces, der spiser mere RAM end normalt. Men dette skal gøres af dig selv. Et tip ville være, hvis en proces, hvis du bruger omkring 45-50% af RAM, det bliver en konkurrent for at være synderen for en hukommelseslækage. Selvom dette måske ikke er sandt hver gang, så noter dette. Når du først har noteret synderen, er der få ting, du kan gøre.
- Hvis det er en tredjepartsapp, er det bedste, du kan gøre, at geninstallere appen og se om det hjælper.
- Hvis det ikke er en tredjepartsapp, skal du sørge for at søge efter den bestemte proces og forstå, hvad den gør, før opgaven afsluttes. Højreklik blot på opgaven, og klik Søg online.
Brug hukommelsesdiagnosticeringsværktøjet
Brug af det indbyggede hukommelsesdiagnosticeringsværktøj hjælper dig også med at begrænse dette hukommelseslækageproblem på din Windows 10-pc. Det er en indbygget software, der udfører en scanning af computerens fysiske hukommelse og også identificerer mulige fejl. Følg trinene for at bruge dette værktøj:
- Sørg for at gemme alle dine vigtige værker og filer, før du kører dette værktøj.
- Trykke Windows + R på tastaturet.
- Indtaste mdsched.exe.
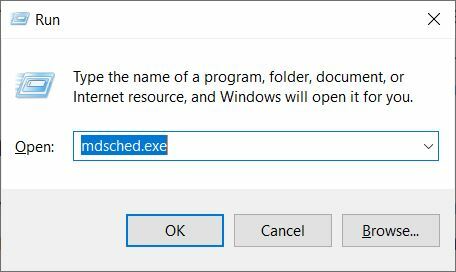
- Genstart pc'en.

- Når din pc er genstartet, starter den i Windows Memory Diagnostics-miljøet.

- Som standard starter scanningen i standardtilstand.
- Tryk på F10 for at starte scanningen.
Se efter driveropdateringer
Nogle gange kan forældede drivere også forårsage hukommelseslækage på Windows 10. Især med nye opdateringer har firmaets tendens til at løse sådanne problemer eller fejl.
- Trykke Windows + R på tastaturet.
- Indtaste devmgmt.msc og tryk Enter.
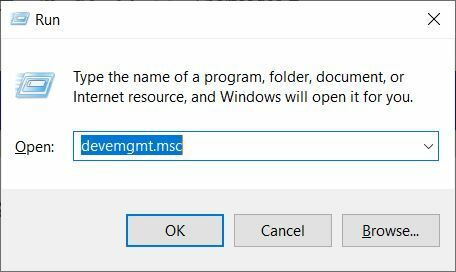
- En gang Enhedshåndtering åbner, kontroller for alle softwareopdateringer.
- Opdater alle apps, hvis de er tilgængelige.
Deaktiver programmer, der kører ved opstart
Det er en god praksis at deaktivere de programmer, der kører ved opstart. Dette vil hjælpe dig med at reducere problemet med hukommelseslækage. For det:
- Gå over til Jobliste.
- Gå derefter til Start op.
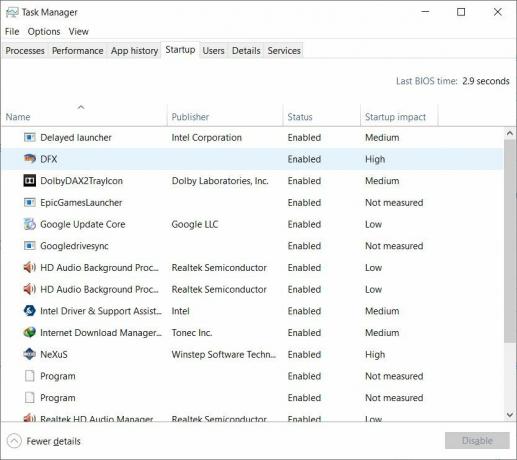
- Vælg den software, som du vil deaktivere ved opstart som standard, når systemet starter op.
ClearPage-fil ved nedlukning
Denne proces lyder måske kompliceret, men det er det ikke. Følg blot nedenstående trin for at rydde sidefilen ved hver nedlukning. Dette hjælper dig med at rydde Memory Leak-problemet på Windows 10.
- Type regedit på Søg.
- Dette åbner Registreringseditor.
- Indtast nedenstående programrettelse
HKEY_LOCAL_MACHINESYSTEMCurrentControlSetControlSession ManagerMemory Management - Du skal ændre værdien af ClearPageFileAtShutDown til '1‘.
- Gem ændringerne, og genstart din pc.
- Det er det
Udfør en ren opstart af Windows 10
Hvis ingen af metoderne fungerede for dig, er det bedre at geninstallere Windows 10 OS. Især ville en ren boot gøre det godt for at løse problemet med hukommelseslækage. Sørg for, at du har en kopi af alle data på det drev, hvor du installerer Windows 10 fra bunden.
Pak ind!
Så der har du det fra min side i dette indlæg. Jeg håber, at jer kunne lide dette indlæg og kunne løse problemet med hukommelseslækage på din Windows 10-pc eller bærbar computer. Bemærk, at ikke alle de metoder, der er nævnt her, muligvis fungerer for alle, så prøv at udføre alle løsningerne. Som en sidste udvej foretrækkes det at installere en ren kopi af Windows 10. Fortæl os i kommentarerne nedenfor, hvis du har nogen anden mulig løsning, som du gerne vil have os med i dette indlæg, der fungerede for dig med at løse problemet med hukommelseslækage på Windows 10.
For mere sådan fantastisk dækning kan du gå over til vores tjek vores Windows-vejledninger, Spilguider, Guider til sociale medier, iPhoneog Android-vejledninger for at læse mere. Sørg for at abonnere på vores YouTube-kanal til fantastiske videoer relateret til Android, iOS og Gaming, og hold dig opdateret med alle de nyeste ting inden for Tech. Indtil næste post... Skål!
En Six Sigma og Google-certificeret digital marketingmedarbejder, der arbejdede som analytiker for et top MNC. En teknologi- og bilentusiast, der kan lide at skrive, spille guitar, rejse, cykle og slappe af. Iværksætter og blogger.



