Sådan konfigureres Time Machine Backup og gendannelse af filer fra det på Mac
Miscellanea / / August 05, 2021
Sikkerhedskopiering af de tilgængelige data på din Mac er en af de vigtige ting, du skal gøre, hvis du har vigtige filer på dine enheder. Og til det er der et indbygget sikkerhedskopieringsværktøj kaldet Time Machine, der giver Mac-brugere mulighed for at sikkerhedskopiere deres data og gendanne dem, når det er nødvendigt. Du kan automatisk sikkerhedskopiere alle dine systemfiler og andre data, herunder apps, musik, fotos, e-mail, dokumenter osv. Og for at oprette en Time Machine-sikkerhedskopi er alt hvad du behøver, en ekstern harddisk. Desuden, hvis du leder efter måder at konfigurere backup af slipsmaskine på din Mac, er du på det rigtige sted.
Som i dette indlæg vil vi guide dig om, hvordan du konfigurerer Time Machine på din Mac og sikkerhedskopierer alle dine data ret nemt via enkle trin samt hvordan du gendanner sikkerhedskopien fra Time Machine-sikkerhedskopien. Dette hjælper dig med at gendanne data, hvis dine data slettes, eller hvis du har slettet Mac. Så uden yderligere ado, lad os komme direkte ind i selve artiklen:

Sådan konfigureres Time Machine Backup og gendannelse af filer fra det på Mac
Nedenfor er trinene til Aktivering samt hvordan du gendanner dine data tilbage til din Mac ved hjælp af Time Machine.
Instruktioner
Aktivér Time Machine
- Gå til System Præferencer >> Time Machine ikon fra Apple-menuen.
- Trykke på Vælg Backup Disk.
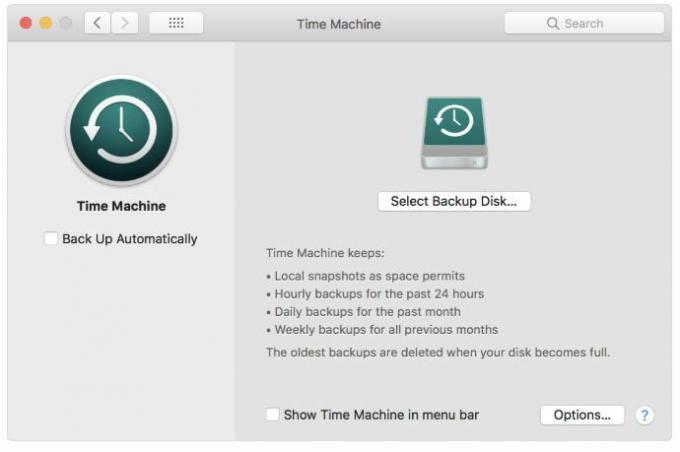
- Nu skal du vælge den disk, hvor du vil oprette en Time Machine-sikkerhedskopi.
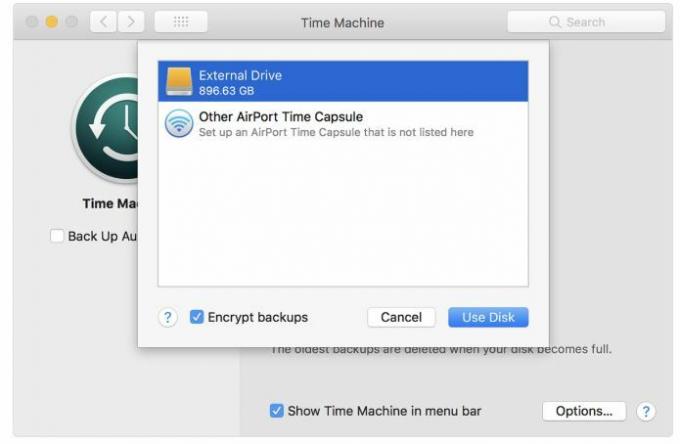
- Tryk på Sikkerhedskopier automatisk boks.
- Det er det!
Gendan filer fra Time Machine Backup
- Gå til System Præferencer >> Time Machine ikon fra Apple-menuen.
- Tryk på Vis Time Machine placeret på menulinjen.
- Klik på Tidsmaskine ikon og hit Gå ind i Time Machine.
- Tryk på den fil eller mappe, du vil gendanne, og klik på Gendan knap.
- Det er det!
Så der har du det fra min side i dette indlæg. Håber, at jer kunne lide dette indlæg og var i stand til at oprette en sikkerhedskopi ved hjælp af sikkerhedskopieringsværktøjet på din MacOS. Fortæl os i kommentarerne nedenfor, hvis du støder på problemer, mens du følger de ovennævnte metoder. Indtil næste post... Skål!
En Six Sigma og Google-certificeret digital marketingmedarbejder, der arbejdede som analytiker for et top MNC. En teknologi- og bilentusiast, der kan lide at skrive, spille guitar, rejse, cykle og slappe af. Iværksætter og blogger.



