Nem metode til rod på Lenovo Z5 Pro ved hjælp af Magisk uden TWRP
Rooting Smartphone / / August 05, 2021
Hvis du bruger Lenovo Z5 Pro-enheden og vil aktivere rodadgang via Magisk, er denne vejledning noget for dig. I denne vejledning har vi delt trinene med dig til Root Lenovo Z5 Pro ved hjælp af Magisk uden TWRP på en meget enkel måde for din lethed.
Hver Android-bruger ønsker at få mest muligt ud af det, når det kommer til tilpasninger og tilpasning af din enhed. Rooting er en af dem og tilbyder superbruger eller administratoradgang til brugeren for nemt at ændre systemfiler og apps. Efter at have aktiveret root-adgang, kan brugerne redigere eller slette systemets rodmappefiler, overklokke enhedens ydeevne, bruge rodfæstede apps, installere brugerdefinerede moduler osv. Der er ubegrænsede muligheder, som du nemt kan udføre på din rodfæstede enhed.
For at rodfæste din Lenovo Z5 Pro bruger vi Magisk til at patchere lagerstartbillede og blinke det til din enheds bootpartition. Hvis du spørger hvorfor Magisk? Det er en systemfri rodproces, der ikke manipulerer systempartitionerne, mens den muliggør rodadgang. Magisk kan også skjule onlinesikkerhedsforanstaltninger for at arbejde apps korrekt som enhver bankapp, SafetyNet osv.

Indholdsfortegnelse
-
1 Trin til rod på Lenovo Z5 Pro ved hjælp af Magisk
- 1.1 Forudsætninger
- 1.2 Nødvendige downloads:
- 2 1. Sådan udpakkes og patch Boot.image ved hjælp af Magisk?
-
3 2. Trin til installation af det patchede opstartsbillede på Lenovo Z5 Pro
- 3.1 Trin til at kontrollere den systemløse rod
Trin til rod på Lenovo Z5 Pro ved hjælp af Magisk
Følg den fulde dybdeguide sammen med krav og downloadlink nedenfor.
Huske:
- Rooting kan annullere producentens garanti på din enhed.
- Rooting blokerer firmware-OTA-opdateringer.
Lad os nu gå over til nogle af de nødvendige trin, som du skal overholde:
Forudsætninger
- Din telefon skal mindst have batterisaft mere end 60%.
- Hold en sikkerhedskopi af dine enhedsdata først. Derfor, hvis noget går galt, kan du få de vigtige data tilbage.
- Billedfilen i denne artikel understøttes kun af Lenovo Z5 Pro-modellen. Forsøg IKKE at blinke på andre modeller.
- Du skal også bruge en pc / bærbar computer og et USB-kabel for at forbinde din enhed med computeren.
- Du skal downloade alle de nødvendige filer, værktøjer og drivere nedenunder i overensstemmelse hermed.
Nødvendige downloads:
- Download ADB & Fastboot filer (Windows/MAC)
- Lenovo USB-drivere - Download og installer det på din computer
- Download det seneste Lenovo Z5 Pro lager-ROM og flyt den til pc'en
- Download og installer QFil Flash-værktøj på din pc.
Advarsel:
Vi er hos GetDroidTips er ikke ansvarlige for nogen form for fejl eller skader, der opstår på din telefon under eller efter at have fulgt denne vejledning eller blinket en fil. Du burde vide, hvad du laver. Tag en komplet sikkerhedskopi i starten og fortsæt på egen risiko!
1. Sådan udpakkes og patch Boot.image ved hjælp af Magisk?
- Først og fremmest skal du downloade og udpakke ROM'en til din pc.
- Vedhæft din enhed via USB-kabel og kopier kun boot.img-filen fra den udpakkede mappe til din enhedslager
- Start Magisk Manager. Når der vises en popup, der beder om at installere Magisk, skal du vælge INSTALLER og vælge installere igen.
- Tryk på "Patch Boot Image File".

- Naviger til intern lagring, og vælg telefonens bootbillede, som du overførte tidligere.
- Vent et par sekunder. Magisk begynder at lappe boot-billedet.
- Når opstartsbilledet er blevet patchet, skal du kopiere “patched_boot.img” fra det interne lager og udskifte det i den samme udpakkede ROM-mappe på din pc.
Nu kan du følge det andet trin for at blinke den patchede boot-billedfil.
2. Trin til installation af det patchede opstartsbillede på Lenovo Z5 Pro
Følg den rigtige vejledning for at installere Patch Boot Image på Lenovo Z5 Pro fra nedenstående link:
- Installer QPST-pakken på din pc, og kør QFIL. Vælg Flat build, og naviger derefter i programmørstien til din ROM-mappe. Vælg prog_emmc_ufs_firehose_Sdm660_ddr. selv som din programmørsti. Indlæs derefter XML'er RawProgram0.xml og patch0.xml.
- Lad os starte med at starte vores telefon i nødtilstandstilstand.
- For at starte i nødhentningstilstand skal du trykke på og holde Skift-tasten og højreklikknappen nede på musen i det tomme rum. Du vil se nedenstående dialogboks dukker op.
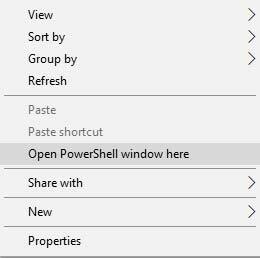
- Klik på Åbn Powershell-vindue eller kommandovindue her. Dybest set åbnes kommandoprompten ved at klikke.
- Indtast adb-kommandoen for at starte din telefon i nøddownload-tilstand
adb genstart edl - QFIL skal gå fra 'Ingen port' til 'Qualcomm HS-USB QDLoader 9008'.
- Umiddelbart efter du ser denne pop op-vindue, skal du vælge 'Download'. Dette nulstiller din enhed fuldstændigt.
- Hvis blinkingen var vellykket, skal du vente lidt og derefter starte din enhed. Du skal se en lille advarsel, der klager over, at softwaren er blevet ændret. Vent lidt mere. Du kan installere magisk manager på dette tidspunkt, hvis den ikke dukkede op efter flashen. Genstart enheden igen.
- Det er det! Du skal have en rodfæstet enhed nu.
I nogle tilfælde, hvis ovenstående metode ikke fungerer på din Lenovo Z5 Pro, så prøv via ADB fastboot-metoden.
- Uddrag nu ADB & Fastboot-værktøjet, og flyt derefter den patchede boot-billedfil til den samme mappe.
- Tryk og hold Skift-tasten nede + højreklik for at åbne kommandovinduet / PowerShell.
- Indtast derefter følgende kommando for at blinke "patched_boot.img" for at installere Magisk og rod på din Android-enhed:
fastboot flash boot patched_boot.img
- For enheder med A / B-partitionssystem skal du bruge følgende kommandoer:
fastboot flash boot_a patched_boot.img fastboot flash boot_b patched_boot.img
Udskift venligst [patched_boot.img] med navnet på den startbilledfil, du downloadede, efterfulgt af .img-udvidelsen.
- Vent til den blinkende proces er afsluttet.
- Endelig skriv kommandoen for at genstarte din enhed.
genstart af fastboot
- Det er det.
Trin til at kontrollere den systemløse rod
- Start Magisk Manager-app på din enhed.
- For at kontrollere den systemløse rodadgang på din telefon vil du nu se statusskærmen. Her skal alle indstillinger være markeret med grønt, hvis de er korrekt rodfæstede. Hvis ja, betyder det, at du også har omgået Google SafetyNet-foranstaltningen.
Det er det, fyre. Vi håber, at du har fundet denne vejledning nyttig og har rodfæstet din Lenovo Z5 Pro-enhed med succes. For spørgsmål, er du velkommen til at spørge i kommentarerne nedenfor.
Jeg startede min karriere som blogger i 2014 og arbejdede også på en Android-nicheplatform for at få ekstra indkomst. Jeg dækker emnet om Sådan guider, softwareopdateringer, Custom ROM-opdateringer og også produktanmeldelse. Jeg er 24 år gammel, afsluttet MBA (Master of Business Administration) fra Sikkim Manipal University.


![Sådan installeres Stock ROM på Yezz Andy 5E5 [Firmware Flash File / Unbrick]](/f/0d31d6e8871d1cb9939001ecfdcf0fa0.jpg?width=288&height=384)
