Nem metode til rod på Moto G7 og G7 Plus ved hjælp af Magisk [Ingen TWRP nødvendig]
Rooting Smartphone / / August 05, 2021
Her i denne vejledning hjælper vi dig med at blinke magisk til rod Moto G7 og G7 Plus. Læs vores trinvise vejledning ordentligt!
Hvem ønsker ikke at få mest muligt ud af sin Android-enhed!!! At få superbruger adgang gennem root og at være i stand til at kontrollere forskellige aspekter som ur, adgang til cache osv. er få af de forskellige muligheder, vi kan udforske. Når vi nævner rodadgang, betyder det, at vi er nødt til at udføre en bestemt ændring, der vil rodfinde vores telefon, og vi får adgang til rodmappen på vores enhed. I dette indlæg viser vi dig, hvordan du rod på Moto G7 og G7 Plus.
![Nem metode til rod på Moto G7 og G7 Plus ved hjælp af Magisk [Ingen TWRP nødvendig]](/f/81e59e05a838229e5ecd887cf65cec58.jpg)
Vi bruger Magisk ved at lappe stock boot-billedet og blinke det til din bootpartition. Alt hvad du skal gøre er at downloade den patchede billedfil fra Magisk Manager og blinke den.
Du skal have en ulåst bootloader på din telefon, inden du kan rodfeste Moto G7 og G7 Plus. Vi har beskrevet metoden nedenfor nedenfor.
Mest uinitierede mennesker sammenligner rodfæstelse med hacking, hvilket ikke er korrekt. Formålet i begge sammenhænge er helt anderledes. Hacking er mere som at bryde ind i andres andet system ulovligt, mens rooting for det meste udføres af ejeren af en Android-enhed for at få superbrugerfordele ved enheden.
Se videoen om, hvordan du installerer Magisk Manager og rod din telefon ved hjælp af TWRP RecoveryIndholdsfortegnelse
-
1 Trin til rod på Moto G7 og G7 Plus ved hjælp af Magisk
- 1.1 Opret et opdateret bootbillede
- 1.2 Forudsætninger
- 1.3 Sådan installeres det patchede bootbillede på Moto G7 og G7 Plus
Trin til rod på Moto G7 og G7 Plus ved hjælp af Magisk
Først og fremmest skal vi låse enhedens bootloader op på Moto G7 og G7 Plus. Derefter kan du fortsætte med de næste trin. Herefter skal vi downloade og blinke den patched ramdisk-fil, som vi nævnte ovenfor.
Husk,
- Efter rodfæstning kan det muligvis annullere telefonens garanti.
- Rooting blokerer OTA-opdateringerne
Opret et opdateret bootbillede
Her vil vi guide dig om, hvordan du opretter et patch-boot-billede fra Stock ROM-filen. Først og fremmest skal du finde ud af, hvilken version du kører på din enhed. For at finde din matchende kanal skal du gå til Indstillinger> Om telefonen> Softwarekanal. Slå de første to bogstaver op og find den matchende ROM der.
-> For at få fuld lager-ROM til Moto G7: Klik her
-> For at få fuld lager-ROM til Moto G7 Plus: Klik her
Hvis du bruger en ny version af ROM, kan du bare downloade fabriksbillede og derefter oprette det boot-patchede billede via Magisk. Her er denne retningslinje hvordan man opretter patch-boot-billede ved hjælp af Magisk.
Før du går videre til de blinkende trin, skal du følge et par,
Forudsætninger
- Sørg for at have nok batteriopladning på din telefon for at undgå afbrydelse under patchinstallationen.
- Inden du foretager nogen ændringer, skal du tage backup af dine enhedsdata.
- Denne billedfil er strengt taget kun til Moto G7 og G7 Plus. Brug det ikke på andre OnePlus eller andre Android-enheder.
- Download ADB og Fastboot filer. (Windows/MAC)
- En pc / bærbar computer og et mikro-USB-kabel.
- Slip den patchede boot-billedfil inde i din ADB / Fastboot-mappe
- Installere Motorola USB-drivere.
Ansvarsfraskrivelse: Vi er hos GetDroidTips er ikke ansvarlige for murning / beskadigelse af din telefon, mens / efter installation af denne ROM.
Sådan installeres det patchede bootbillede på Moto G7 og G7 Plus
Forudsat at du har brugt vores ovenstående instruktion og låst bootloaderen op, fortsætter vi med at blinke det patchede opstartsbillede.
- Lad os først starte med at starte vores telefon i fastboot-tilstand.
- For at starte i fastboot skal du trykke på og holde nede Tænd / sluk-knap + Volumen ned-taster for nogle gange.
- Tilslut nu din enhed til pc'en / den bærbare computer via et USB-kabel.
- Hvis du ikke har downloadet, skal du downloade den patchede billedfil og
- Flyt filen til ADB-mappen på pc'en.
- Mens du er i ADB-mappen, skal du trykke på højreklik + skift-tasten i det tomme rum. Du vil se nedenstående dialogboks dukker op.
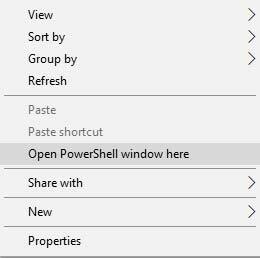
- Klik på Åbn Powershell-vindue her. Dybest set åbnes kommandoprompten ved at klikke.
- Skriv nu følgende kommando, og tryk på enter.
fastboot-enheder
- Denne kommando returnerer et enheds-id for at bekræfte, at din enhed er tilsluttet korrekt.
- Dette er et vigtigt skridt. Skriv den nøjagtige kommando uden anførselstegn
- Under kommando,
navnefimger filnavnet på det patchede opstartsbillede.fastboot flashstart
.img - Dette lapper Magisk ramdisk på din enhed, og din telefon bliver rodfæstet.
Kontroller, om enheden starter som forventet, og se på Magisk Manager APP for at kontrollere, om alt er lykkedes.Nogle gange fungerer dette ikke altid som forventet. Hvis din enhed sidder fast på Android-skærmen, skal du prøve at blinke billedet direkte (Se næste trin)
genstart af fastboot
- Når telefonen blev startet download magisk manager her og installer det.
- Sørg for, at du har markeret "Bevar kraftkryptering" og "bevar AVB 2.0 / dm-verity".
- Klik på Installer, og vælg Direkte installation (anbefales)
- Vent, indtil den er installeret, og bed dig om at genstarte din enhed, genstart den.
Så det er det. Nu hvor du har rodfæstet din Moto G7 og G7 Plus, kan du prøve det. Hvis du har spørgsmål vedrørende dette, så lad os det vide.
Jeg er teknisk indholdsforfatter og fuldtids blogger. Da jeg elsker Android og Googles enhed, startede jeg min karriere med at skrive til Android OS og deres funktioner. Dette fik mig til at starte "GetDroidTips". Jeg har afsluttet Master of Business Administration ved Mangalore University, Karnataka.
![Nem metode til rod på Moto G7 og G7 Plus ved hjælp af Magisk [Ingen TWRP nødvendig]](/uploads/acceptor/source/93/a9de3cd6-c029-40db-ae9a-5af22db16c6e_200x200__1_.png)


