Nem metode til rod på Galaxy A10 ved hjælp af Magisk [Ingen TWRP nødvendig]
Rooting Smartphone / / August 05, 2021
Her i denne artikel vil vi dele med dig Enkel metode til at rodfæste Galaxy A10 ved hjælp af Magisk [Ingen TWRP nødvendig]. Hvis du er en avanceret bruger af Galaxy A10 og udfører tilpasninger, blinkende filer osv., Er denne vejledning noget for dig. Vi bruger Magisk ved at lappe stock-boot-billedfilen og blinke til enhedens bootpartition. Enheden har et par modeller som SM-A105F, SM-A105F, SM-A105G, SM-A105M, SM-A105N. Håndsættet er lanceret i marts 2019 som en Android-smartphone på indgangsniveau.
Samsung Galaxy A10 leveres med en 6,2-tommer IPS LCD HD-skærm med 720 × 1520 pixels opløsning. Den kører på One UI baseret på Android 9.0 Pie-version. Telefonen er drevet af en octa-core Exynos 7884 SoC kombineret med Mali-G71 MP2 GPU. Den pakker 2 GB RAM og 32 GB internt lager, som kan udvides op til 1 TB.
Smartphonen har et 13MP bagkamera med f / 1.9 blændeobjektiv, LED-blitz, Panorama, HDR-tilstand osv. Mens fronten har et 5MP selfie-kamera med en LED-blitz. Den har et 3,5 mm lydstik, Wi-Fi 802.11 b / g / n, Bluetooth 5.0, GPS, A-GPS, GLONASS, FM-radio, MicroUSB 2.0 osv. Den indeholder et ikke-aftageligt 3.400 mAh batteri med accelerometer og nærhedssensorer.
Du skal downloade den patchede billedfil fra Magisk Manager og blinke den. For at dette skal din enheds bootloader være låst op. Ved at rodfæste dit håndsæt får du en superbruger eller administratoradgang på dit system. Derfor kan du nemt tilpasse, ændre eller redigere systemfiler efter dine præferencer. Lad os se nærmere på rodadgang.
![Nem metode til rod på Galaxy A10 ved hjælp af Magisk [Ingen TWRP nødvendig]](/f/676da0aa87014cb1a5bbfa0c77708c41.jpg)
Indholdsfortegnelse
- 1 Rooting og dets fordele
-
2 Trin til rod på Galaxy A10 ved hjælp af Magisk
- 2.1 Download lager-ROM og udpak boot-billedet
- 3 Trin til at oprette et patch-opstartsbillede ved hjælp af Magisk Manager
-
4 Trin til installation af den patchede boot-billedfiler på Galaxy A10
- 4.1 Forudsætninger:
- 4.2 Instruktioner til rod
Rooting og dets fordele
Rooting giver dig superbrugeradgang som administrator til at bruge din enhed over et Android-undersystem og systemapps. For en Android betyder det svarende til jailbreaking af enheden for at få adgang til rodmappen på din Android-mobil.
Skønt forkert rodfæstning undertiden også kan blokere din enhed eller annullere din enhedsgaranti (hvis relevant). Men det giver dig noget frigørelsesstyrke og adgang til at ændre eller redigere systemindstillinger, temaer, ikoner, installere andre modfiler osv.
- Du kan få adgang til alle filer på din Galaxy A10, selv de filer, der findes i telefonens rodmappe.
- Du kan øge ydeevnen på din enhed ved at overklokke.
- Ved at rodfæste kan du øge batteriets levetid ved at bruge enheden til underclocking.
- Installer understøttelsen af Xposed Framework og Xposed-modulet.
- Afinstaller Bloatware på Galaxy A10.
- Du kan blokere annoncer i alle applikationer som YouTube, Browser.
- Ved rooting af Galaxy A10 kan du se, redigere eller slette enhver systemfil i rodmappen.
Trin til rod på Galaxy A10 ved hjælp af Magisk
Først og fremmest skal du låse op bootloader på Samsung Galaxy A10. Derefter kan du fortsætte med de næste trin.
Hvis du låser op for enhedens bootloader og installerer root, annulleres telefonens garanti (hvis relevant). Processen vil også udslette alle interne data. Så tag en komplet sikkerhedskopi af enhedsdata først, inden du gør noget. GetDroidTips er ikke ansvarlig for nogen form for bootloops eller crash eller nogen skade på dine enheder, mens / efter at have fulgt denne vejledning. Gør det på egen risiko.
Bemærk venligst:
- Efter rodfæstning kan det muligvis annullere telefonens garanti.
- Rooting blokerer de officielle OTA-opdateringer.
- Understøttet model: SM-A105F, SM-A105F, SM-A105G, SM-A105M, SM-A105N.
Download lager-ROM og udpak boot-billedet
Her er linket til det samme.
SM-A105F: Hent
SM-A105F: Hent
SM-A105G: Hent
SM-A105M: Hent
SM-A105N: Hent
Når du har downloadet den nøjagtige firmwarefil baseret på enhedens modelnummer, kan du udtrække boot.img-filen for at lappe den via Magisk manager-appen.
Vejledning til udpakning af boot-billedfil og omdøbning til .tar-filTrin til at oprette et patch-opstartsbillede ved hjælp af Magisk Manager
- Download og installer nyeste Magisk Manager-app.
- Tilslut derefter din enhed til pc'en via USB-kablet.
- Kopier kun boot.img-filen fra den udpakkede mappe til enhedens lager.
- Åbn Magisk Manager-appen, og vælg INSTALLERE og vælg at installere igen.
- Trykke på “Patch Boot Image File”.

- Gå til intern lagring, og vælg dit enheds bootbillede, du flyttede tidligere.
- Vent på, at Magisk begynder at lappe boot-billedet.
- Når opstartsbilledet er blevet patchet, skal du kopiere “Patched_boot.img” fra det interne lager og udskift det i den samme ekstraherede ROM-mappe på din pc.
Følg nu det andet trin for at blinke den patchede boot-billedfil.
- Odin flash-værktøj accepterer filer i .tar-format. Så du skal bruge 7zip og arkivere det til .tar-format. Du kan endda omdøbe filen som boot.img.tar som vist i nedenstående skærmbillede.
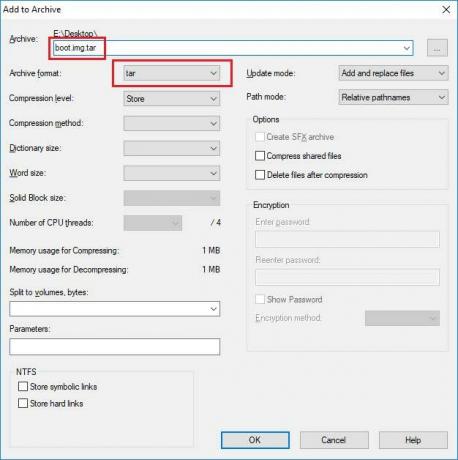
Trin til installation af den patchede boot-billedfiler på Galaxy A10
Følg nu den sidste eller anden metode for at installere den patchede boot-billedfil på dit Galaxy-håndsæt. Men følg først kravene.
Forudsætninger:
- ROM understøttet: Kun Samsung Galaxy A10-modellen. Forsøg ikke det på andre enheder.
- Hold dit enheds batteri opladet op til 60% mindst inden du gør noget.
- Sørg for at tage en komplet sikkerhedskopi uden rod af enhedens interne data.
- Du skal bruge en pc / bærbar computer og et USB-kabel.
- Download seneste ODIN værktøj og installer det på din pc.
- Kopier den patchede boot-billedfil til ADB / Fastboot-mappen.
- Installer Samsung USB-drivere på din computer.
Instruktioner til rod
Efter at have fulgt de forudgående krav og låst op for bootloaderen, lad os se på rodtrinnene.
- Først genstart din enhed i downloadtilstand.
- Tilslut nu din telefon til pc'en via USB-kablet.
- Når du har oprettet forbindelse, skal du åbne den downloadede ODIN.exe fil.
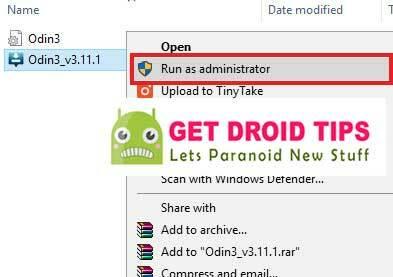
- Når du tilslutter USB-kablet, vil du se et blåt tegn i Odin.
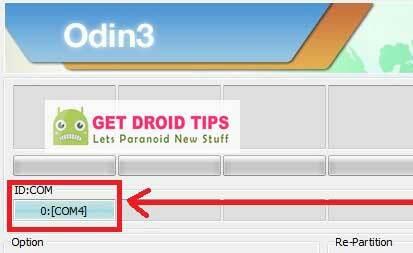
- Nu skal du indlæse den patched boot.tar-fil i AP afsnit.
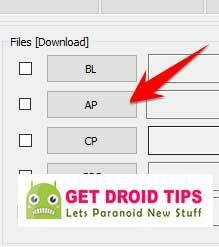
- Gå til Option og se om Automatisk genstart og F-Nulstil tid valgt eller ej). Hvis ikke, skal du vælge disse to. Vælg ikke genpartition.
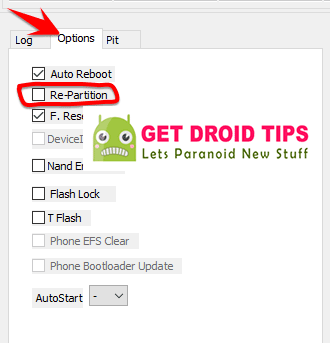
- Tryk nu på Start knap for at rodfæste din enhed.
- Når det er gjort, genstarter din enhed.
- Du bliver muligvis nødt til at vente et stykke tid, da den første opstart vil tage noget tid.
- Du er færdig. God fornøjelse!
Håber du har rodfæstet din Samsung Galaxy A10-enhed med succes, og du fandt denne guide nyttig. Hvis du har problemer, er du velkommen til at skrive i kommentarerne nedenfor.
Subodh elsker at skrive indhold, hvad enten det kan være teknologirelateret eller andet. Efter at have skrevet på tech-bloggen i et år, bliver han lidenskabelig for det. Han elsker at spille spil og lytte til musik. Bortset fra blogging er han vanedannende over for spil-pc-builds og smartphone-lækager.
![Nem metode til rod på Galaxy A10 ved hjælp af Magisk [Ingen TWRP nødvendig]](/uploads/acceptor/source/93/a9de3cd6-c029-40db-ae9a-5af22db16c6e_200x200__1_.png)


![Nem metode til rod på Cubot X19 ved hjælp af Magisk [Ingen TWRP nødvendig]](/f/99aab2bf1e782b1bed12e0b086880969.jpg?width=288&height=384)