Topmåder at rette kunne ikke kommunikere med Google Home-fejl
Fejlfind Vejledning / / August 05, 2021
Google Hjem er en af de bedste ting, der tjener lige, når du har en ordentlig internetforbindelse. Ved hjælp af Google Home-enheder kan du bede Voice Assistant om at gøre næsten alt, hvad der er forbundet til internettet. For eksempel kan du tænde / slukke for lys, fans, styre dit musiksystem og blev lavet af Google til at konkurrere med en anden stemmeassistent, Amazon Echo. Du kan udløse din Google Home-enhed ved at sige Ok Google! eller Hej Google! og kan få det til at udføre visse grundlæggende opgaver som nævnt ovenfor eller søge på internettet eller din kalender osv.
Men det bliver irriterende, hvis din Google Home-enhed ikke reagerer korrekt eller har et kommunikationsproblem helt. Og hvis du leder efter fejlfinding af et sådant problem på din enhed, så er du på det rette sted som i dette indlæg, vi vil guide dig på de bedste måder at rette kommunikationsfejl med Google Home på. Google Home-enheden skal ikke bebrejdes her, da Amazon Echo og andre enheder til stemmeassistance også lider af sådanne problemer, der har brug for fejlfinding. Så uden yderligere ado, lad os komme direkte ind i selve artiklen:
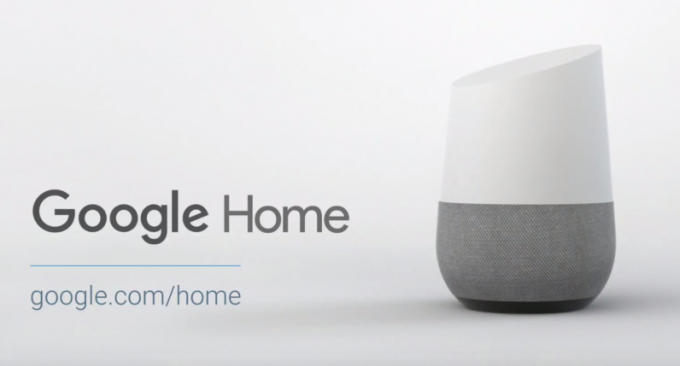
Indholdsfortegnelse
-
1 De bedste måder at rette på kunne ikke kommunikere med Google Home-fejl
- 1.1 Genstart enheden
- 1.2 Tjek minimum softwarekrav
- 1.3 Brug af originalt tilbehør
- 1.4 Tjek WiFi-rækkevidde
- 1.5 Opdater Google Home App
- 1.6 Slå Bluetooth til
- 1.7 Slå flytilstand TIL
- 1.8 Glem WiFi-netværk
- 1.9 Tjek din tilknyttede konto
- 1.10 Kontroller for WiFi-begrænsninger
- 1.11 Nulstil dit Google Home
De bedste måder at rette på kunne ikke kommunikere med Google Home-fejl
Nedenfor er nogle af de trin eller måder, du kan tage for at løse det kommunikationsproblem, du har med Google Home-enheden.
Genstart enheden
Den mest almindelige ting, du kan gøre, er at genstarte enheden. Du kan tage enheden ud af stikkontakten og vente i ca. 20 sekunder, før du starter enheden op.
Tjek minimum softwarekrav
Hvis du konfigurerer din Google Home-enhed fra en Android-telefon, skal du sørge for at køre Android 5 eller en nyere version. Mens du skal være på Android 6 eller nyere, hvis du konfigurerer Google Home fra Android-tablets. Da Google Home også understøtter iOS- eller Apple-enheder, skal du sørge for at bruge iOS 11 eller en nyere version.
Brug af originalt tilbehør
Det er altid bedre at bruge originalt tilbehør fra producenten til ethvert elektronisk udstyr for at undgå sådanne problemer. Det samme er tilfældet med Google Home-smartenheden. Tilslut det altid med det strømkabel eller adapter, der følger med i æsken.
Tjek WiFi-rækkevidde
De fleste gange er forbindelsesproblemerne forårsaget af dårlig internetforbindelse. Så sørg for at du konfigurerer din Google Home-enhed inden for WiFi-området for at undgå sådanne uheld.
Opdater Google Home App
Du skal have Google Home-applikationen installeret på din Android-enhed for at konfigurere Google Home, Home Mini eller Nest-højttaler. Så kontroller, om applikationen er opdateret til den nyeste version.
[googleplay url = ” https://play.google.com/store/apps/details? id = com.google.android.apps.chromecast.app & hl = da_DK ”]
Slå Bluetooth til
Hvis din Google Home eller Home Mini konstant viser dine fejl, kunne forbindelsen ikke oprettes, skal du tænde Bluetooth. For at gøre dette skal du gå til Indstillinger >> Bluetooth og skifte det TIL. Prøv derefter at konfigurere dit Google Home efter dette.
Slå flytilstand TIL
Du kan også kontrollere og opsætte din Google Home- eller Home Mini-smartenhed ved at tænde for Flytilstand, der afbryder al forbindelse på din telefon. Tænd derefter WiFi manuelt, hvilket deaktiverer flytilstand, og start opsætningen af din enhed.
Glem WiFi-netværk
At glemme WiFi-netværket og opsætte det igen er også en af de fejlfindingsmetoder, som du kan tage op for at rette kommunikationsfejl med din Google Home-enhed. At gøre det
- Åbn Google Home
- Tryk på din Google-højttaler
- Tryk derefter på ikonet Indstillinger
- Klik på Glem WiFi
Tjek din tilknyttede konto
Hvis du får fejlen 'kunne ikke kommunikere' efter konfigurationen, kan det også skyldes din defekte tilknyttede konto. Sørg for, at du er logget ind på Google Home-applikationen med den samme konto, som du brugte til at konfigurere den. Hvis du ikke har gjort dette, skal du nulstille din Google Home-applikation med en ny konto.
Kontroller for WiFi-begrænsninger
Har din WiFi nogen begrænsninger for antallet af enheder, der kan forbinde enheder samtidigt? Hvis det er grunden, skal du prøve at afbryde forbindelsen til andre enheder og forbinde din Google Home-enhed med WiFi.
Nulstil dit Google Home
Som en sidste udvej kan du gå videre og nulstille din Google Home-enhed. For det tryk og hold den lille knap, der er placeret under Google Home-højttaleren, i 15 sekunder. Du får besked fra Google Home-højttaleren om, at den prøver at nulstille enheden.
Så der har du det fra min side i dette indlæg. Jeg håber, at jer kunne lide dette indlæg og kunne løse kommunikationsproblemet på dine Google Home-højttalere. Fortæl os i kommentarerne nedenfor, hvis du støder på problemer, mens du følger de ovennævnte tricks. Indtil næste post... Skål!
En Six Sigma og Google-certificeret digital marketingmedarbejder, der arbejdede som analytiker for et top MNC. En teknologi- og bilentusiast, der kan lide at skrive, spille guitar, rejse, cykle og slappe af. Iværksætter og blogger.



![Liste over bedste tilpassede ROM til Oppo A37 [Opdateret]](/f/7c14e46b8bf5fa806e3a69e99a7f091e.jpg?width=288&height=384)