Alle almindelige Google Hangouts-problemer og hvordan man løser dem
Fejlfind Vejledning / / August 05, 2021
Længe før messaging-apps og deres webklienter blev til, har Google Hangouts været den mest efterspurgte applikation. Denne app muliggør videoopkald til konferencer, personlig brug, møder osv. På grund af Corona-pandemien er kontorer blevet erstattet med arbejde hjemmefra. Nu betyder det, at flertallet af holdmøder og konferencer skal finde sted online.
Apropos, folk bruger for det meste Google-hangouts til deres officielle møder. Imidlertid fortsætter de tekniske problemer, og det samme sker også med Hangouts. Ingen vil gå glip af deres teammøde eller have en afbrydelse, mens de foretager et konferenceopkald med chefen. I denne vejledning vil vi fejlfinde nogle almindelige Google Hangouts-problemer.
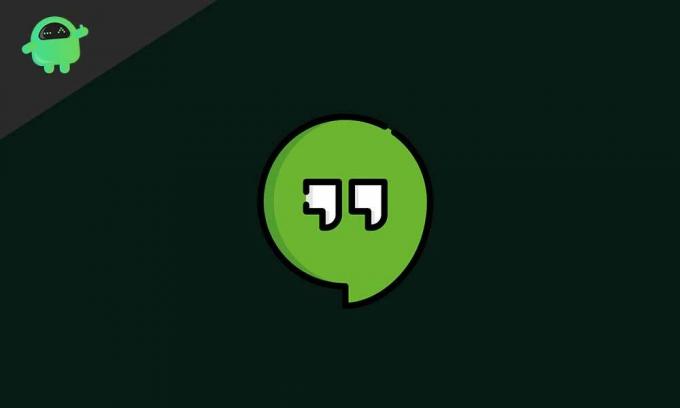
Relaterede | Top 10 Zoom-tastaturgenveje, du skal vide
Indholdsfortegnelse
- 1 Almindelige Google Hangouts-problemer
-
2 Løsning af problemer med Google Hangouts
- 2.1 Justering af video vedrørende en dårlig internetforbindelse
- 2.2 Tilpasning af meddelelseslyden
- 2.3 Fejlfinding af Buggy Camera
- 2.4 Sådan håndteres lydproblemet
- 2.5 Løs den grønne skærm
- 2.6 Ryd cachen
Almindelige Google Hangouts-problemer
Lad os først se, hvilke problemer normalt en bruger står over for, når han bruger Google Hangouts. Så går vi videre til løsningsdelen.
- Meddelelsen pop op siger Kameraet starter. Skærmen sidder fast for evigt. Det kan ske på grund af ikke opdatering af videodrivere til den nyeste version. Desuden kan browseren være forældet. Vi kan også tilskrive dette problem med grafikkortet, der muligvis kræver en ny opdatering.
- Grøn skærm forårsager ingen visuel kontakt mellem kontakterne, men lydkommunikation forbliver uafbrudt, høj og klar.
- Rydder ikke cachen af appen, hvad enten det er på pc'en eller smartphonen, kan føre til akkumulering af midlertidige filer, der vil rod i lageret. Så på grund af utilstrækkelig hukommelse fungerer hangout-applikationen muligvis ikke.
- Lyd kan ikke høres er et andet almindeligt problem, som folk står over for. Dette kan ske på grund af en forældet browserversion eller forkerte mikrofon- / lydindstillinger på pc'en.
- Folk går glip af vigtig meddelelsesmeddelelse pga uhørbar meddelelseslyd.
- Indtrængen midt i en vigtig videokonferencesession forårsaget pga dårlig internetforbindelse.
Læs nu | Sådan downloades drivere til ukendte enheder i Enhedshåndtering
Løsning af problemer med Google Hangouts
Nu hvor vi er opmærksomme på problemdelen, er det på tide, at vi også kommer ned til løsningerne. Lad os se løsningen på alle ovennævnte problemer med Hangouts i ingen særlig rækkefølge.
Justering af video vedrørende en dårlig internetforbindelse
Hvis der ikke er tilstrækkeligt internet, har videoen ingen klarhed, når du foretager et konferenceopkald. Løsningen er enkel. Du skal indstille videokvaliteten til 360p. Der er to standarder. Den høje kvalitet med 720p og den lavere ved 360p.
- Opret dit videoopkald
- Klik på gearknappen Indstillinger
- Den under Båndbredde indstil videokvaliteten til 360p.
Nu er selv internethastigheden mindre, videoen fortsætter med at streame, men ikke af højeste kvalitet. Det vil dog få arbejdet gjort. Lad mig forsikre mig om, at der ikke er noget problem med lyden.
Tilpasning af meddelelseslyden
For at løse dette problem skal du prøve at geninstaller Google Hangouts Chrome-udvidelse. Denne løsning er for det meste til pc'en.
Hvis du bruger appen, skal du skifte fra standardlyden til underretning. Dybest set skal du få adgang til lydindstillingerne i Beskederne.
- Åben Hangouts > tao på hamburger-knap > Tryk på Indstillinger
- Tryk på det primære kontonavn, du bruger til hangouts
- I det næste skærmbillede under Meddelelser, Klik på Beskeder
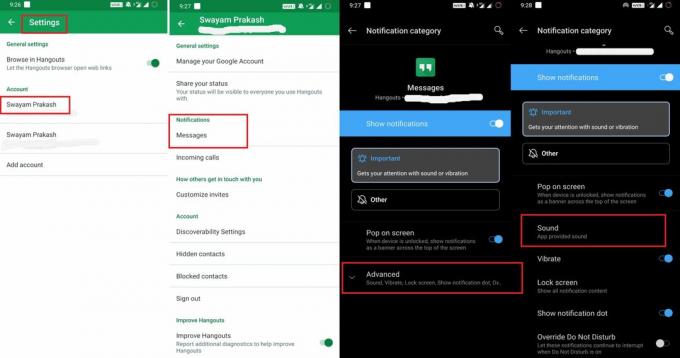
- trykke på Fremskreden
- Tryk nu på Lyd og vælg en hvilken som helst lyd efter eget valg end den tilgængelige standardlyd.
Fejlfinding af Buggy Camera
Her er de løsninger, der fungerer fint for at rette op på kameraet starter problem.
- Aktiver Højtydende GPU i dit Nvidia-grafikkort under 3D-indstillinger vælge Chrome.
- Gå til Enhedshåndtering > Installer de seneste driveropdateringer på lagervideodrivere
- Prøv at bruge Google Hangouts-udvidelsen i en anden browser.
Sådan håndteres lydproblemet
Kontroller først din mikrofon- og lydudgangsforbindelse. Gå til Kontrolpanel > Under Hardware & lyde, kontroller om lydenheden er tilsluttet eller ej. Prøv at indstille det til standard.
Hovedtelefonkablet kan være defekt. Prøv med et alternativt hovedtelefonsæt. Se, hvis lyden nu er klar.
Lydproblemet kan ske, hvis browseren er forældet. Så tjek for tilgængelig softwareopdatering i browseren. Normalt installerer Chrome automatisk de nyeste builds.
Løs den grønne skærm
For at fejlfinde dette almindelige Hanouts-problem skal du deaktivere hardwareaccelerationsfunktionen i Chrome-browseren.
- Start Chrome-browseren
- Gå til Indstillinger via den lodrette 3-prik-knap
- Rul til Fremskreden
- Klik på på venstre panel System

- Under systemet er der en mulighed Brug hardwareacceleration, hvor den er tilgængelig.
- Tryk på skiftet for at gråne det betyder at deaktivere det.
Ryd cachen
Lad os se, hvordan du rydder cachen i Chrome-browseren.
- Åbn browseren
- Klik på lodret 3-prik-knap
- Rul ned til Flere værktøjer > klik Slet browserdata

- Vælg derefter det tidsinterval, op til hvilket du vil rydde browserdataene.
- Sørg for at klikke på afkrydsningsfelterne.
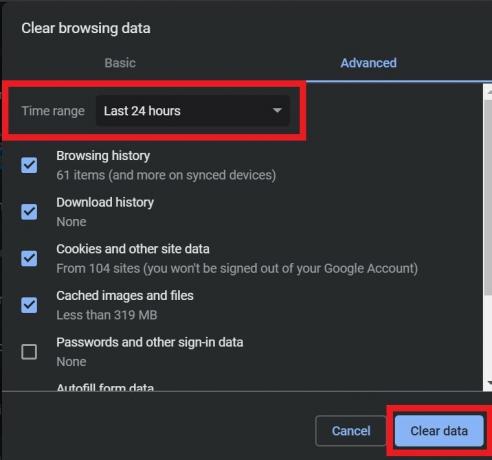
- Klik på Slet data.
- Luk browseren, og start den igen.
Så det er det, fyre. Dette handlede om at løse det almindeligt forekommende Google Hangouts-problem. Hvis du står over for et af ovenstående problemer, ved du nu, hvordan du skal håndtere det. Så gennemgå vejledningen grundigt og brug den godt.
Du vil måske også kunne lide,
- Hvad er USB-datablokkere.? Hvor kan man få dem
- Download OnePlus 8 Pro-baggrundsbaggrund
Swayam er en professionel tech-blogger med en kandidatgrad i computerapplikationer og har også erfaring med Android-udvikling. Han er en dybt beundrer af Stock Android OS, bortset fra teknisk blogging, han elsker at spille, rejse og spille / undervise i guitar.

![Download Galaxy J4 Plus maj 2019-opdatering: J415FXXU3BSE1 [Asien]](/f/9b3561d1581268a622629b95c97b1db2.jpg?width=288&height=384)

![Sådan installeres lager-ROM på BQ Aquaris X [Firmware / Unbrick]](/f/23635ff14f058765227ff29bd1c4a7c2.jpg?width=288&height=384)