Hvorfor sletter bogmærker ikke på Chrome? Sådan løses?
Fejlfind Vejledning / / August 05, 2021
Som navnet antyder, er bogmærker beregnet til at påpege en bestemt side eller et link eller indhold til at gemme til fremtiden for hurtigt at få adgang til dem, hvorfra du gemte det. Til online formål kan bogmærker hurtigt og nemt gemmes eller slettes ved hjælp af webbrowseren som Google Chrome. Selvom disse opgaver er ret enkle, og alle kan gøre det, kan nogle af de uheldige brugere ikke slette bogmærker på Chrome af ukendte årsager. Er du en af dem? Tjek hvorfor bogmærker ikke slettes i Chrome? Sådan løses?
Nu forventes det, at der er et par grunde, der kan forstyrre browseren, der ikke lader dig fjerne de gemte bogmærker. Det kan for det meste ske, når Chrome Sync ikke registrerer de ændringer, du har foretaget. I mellemtiden kan nogle af tredjeparts bogmærkeudvidelser også forårsage problemer med at slette bogmærker som iCloud-bogmærker. Så lad os se på de mulige løsninger nedenfor.
Indholdsfortegnelse
-
1 Hvorfor sletter bogmærker ikke på Chrome? Sådan løses?
- 1.1 1. Opdater Google Chrome
- 1.2 2. Nulstil Chrome Sync
- 1.3 3. Deaktiver bogmærkeudvidelser
- 1.4 4. Nulstil Google Chrome
Hvorfor sletter bogmærker ikke på Chrome? Sådan løses?
I nogle tilfælde kan det også ske, at selvom nogen forsøger at slette bogmærker, tillader Chrome Sync det ikke og re-upload dem igen på Google Chrome, hvilket er ret underligt. Nå, alt kan ske, og vi kan ikke tage kontrol over det. Men vi kan løse dette problem og sørge for, at det muligvis ikke sker mere.
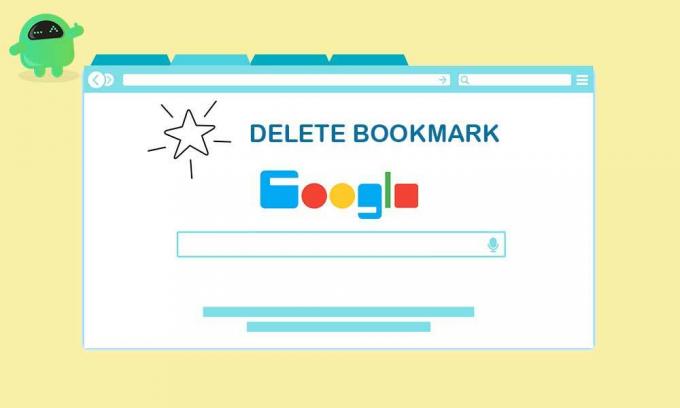
1. Opdater Google Chrome
Sørg for altid at holde dig opdateret din Google Chrome-browser, fordi den løser nogle af de fejl eller fejl, der kan forårsage problemer med at gemme eller slette bogmærker i Chrome.
- Klik på Chrome-menuen> Gå til Hjælp.
- Vælg Om Google Chrome> Det kontrolleres automatisk for afventende opdateringer.
- Hvis det er tilgængeligt, begynder det at downloade og installere den seneste opdatering.
- Når det er gjort, beder det dig om at genstarte Chrome for at ændre effekterne.
2. Nulstil Chrome Sync
Hvis du i tilfælde af brug af en Google-konto i din Chrome-browser sammen med Chrome Sync, synkroniserer den også automatisk dine gemte bogmærker. Det hjælper dig også med at indlæse bogmærkerne på andre enheder, når du logger ind med den samme Google-konto i Chrome-browseren. Derfor løser problemet blot ved at nulstille Chrome Sync.
- Start Google Chrome> Klik på menuikonet.
- Gå til Indstillinger> Under Dig og Google kategori, skal du klikke på 'Synkroniser og Google-tjenester'.
- Klik på Gennemgå dine synkroniserede data> Klik på Nulstil synkronisering.
- Klik derefter på OK for at bekræfte.
- Det sletter simpelthen alle browserdataene og logger dig ud fra Chrome på alle dine enheder.
- Gå nu til Bookmark Manager på Chrome fra menuindstillingen.
- Slet alle de bogmærker, du vil fjerne.
- Når du er færdig, skal du genstarte din Chrome-browser og kontrollere, om bogmærkerne er slettet eller ej.
- Til sidst skal du klikke på Chrome Sync (profil) ikonet ved siden af menuikonet.
- Klik derefter på Tænd for synkronisering... for at aktivere synkronisering som før igen.
- Hvis du vil, skal du manuelt logge ind igen på din Chrome på andre enheder, der er logget ud.
3. Deaktiver bogmærkeudvidelser
- Klik på Chrome-menuen> Gå til Flere værktøjer.
- Klik derefter på Udvidelser.
- Sluk for iCloud-bogmærker eller enhver anden bogmærkeudvidelse.
- Hvis du bruger iCloud-bogmærker på din Windows-pc (iCloud-app), skal du også prøve at deaktivere iCloud-bogmærket fra din iCloud-konto.
4. Nulstil Google Chrome
- Klik på Chrome-menuen> Indstillinger> Klik på Avanceret.
- Vælg Nulstil og ryd op> Vælg 'Gendan indstillinger til deres oprindelige standard'.
- Du kan enten aktivere afkrydsningsfeltet 'Hjælp med at gøre Chrome bedre ved at rapportere de aktuelle indstillinger'. Det er op til dig.
- Klik nu på Nulstil indstillinger for at gendanne standardindstillingerne for Chrome.
- Endelig kan du prøve at rydde de ønskede bogmærker.
Men hvis der ikke er nogen afventende opdatering, er den god. Sidst men ikke mindst, hvis ingen af metoderne fungerede for dig, så prøv at afinstallere Chrome-browseren og geninstallere den. Selvom dette ikke er en ordentlig løsning, skal det overvejes, hvis intet fungerer for dig.
Det er det, fyre. Vi håber, at denne vejledning var nyttig for dig. Du er velkommen til at spørge i kommentarfeltet nedenfor for yderligere forespørgsler.
Subodh elsker at skrive indhold, hvad enten det er teknisk-relateret eller andet. Efter at have skrevet på tech-bloggen i et år, bliver han lidenskabelig for det. Han elsker at spille spil og lytte til musik. Bortset fra blogging er han vanedannende over for spil-pc-builds og smartphone-lækager.


![Sådan installeres Stock ROM på Uni-tel V25 [Firmware Flash File / Unbrick]](/f/f29d8a65c79086a4ab5303f6cd5e1b19.jpg?width=288&height=384)
