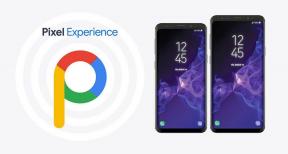Sådan løses Bluetooth-problemet på Galaxy A50?
Fejlfind Vejledning / / August 05, 2021
Dette er ikke kun et Galaxy A50-problem. Denne type forbindelsesproblemer findes almindeligt i hver tredje Android-enhed. Har du en Android-enhed eller en Galaxy A50 og står over for det samme problem, hvor din Galaxy A50 ikke opretter forbindelse til Bluetooth-tilbehør eller til tider opretter forbindelse, men afbryder forbindelsen inden for et stykke tid. I denne korte vejledning skal vi diskutere, hvordan vi løser Bluetooth-problemet på Galaxy A50.
Bluetooth-teknologi er ikke ny. Træt af ledninger og ledningsenheder var vi hurtige til at hoppe over chancen for enheder, der slap af ledninger og fungerede trådløst. Men enhver teknologi har sine mangler, og Bluetooth kan have nogle få problemer, der også let kan løses. Hvis din Android-telefon ikke opretter forbindelse eller parrer med Bluetooth, og du leder efter løsningerne til at rette det, så skal vi i dag del med dig den komplette guide, der beskriver alt hvad du behøver at vide for at få din Bluetooth til at køre igen så hurtigt som muligt.

Indholdsfortegnelse
-
1 Løs Bluetooth-problem på Galaxy A50
- 1.1 Opdater Bluetooth-forbindelse
- 1.2 Genstart Galaxy og Bluetooth-enhed
- 1.3 Kontroller for fejl
- 1.4 Ryd alle parrede Bluetooth-enheder
- 1.5 Nulstil netværksindstillinger
- 1.6 Ryd cache fra gendannelsestilstand
- 1.7 Opdater til nyeste software
- 1.8 Fejlfinding af Bluetooth-appen
- 1.9 Nulstil appindstillinger
- 1.10 Fejlfinding af apps i fejlsikret tilstand
- 1.11 Gendan fabriksindstillinger
- 2 Konklusion
Løs Bluetooth-problem på Galaxy A50
Opdater Bluetooth-forbindelse
Skift mellem Bluetooth-forbindelse er en ofte effektiv måde at løse de fleste Bluetooth-relaterede problemer på. Det kan være nøjagtigt, hvis en Bluetooth-enhed synes at have problemer med at parre med en anden gadget. Hvis dit headset tidligere var tilsluttet en Galaxy A50 og i øjeblikket har et problem med at oprette en forbindelse, skal du sørge for at skifte Bluetooth-ydeevne på begge enheder. Nogle Bluetooth-enheder skal muligvis genstartes for at opdatere forbindelsen, så du vil gøre det. For Samsung Nogle Bluetooth-enheder skal muligvis genstartes for at opdatere forbindelsen, så du vil gøre det. Træk kun i bjælken øverst og klik på Bluetooth derude.
Genstart Galaxy og Bluetooth-enhed
Følg bare de enkle trin for at genstarte din Bluetooth-enhed:
- Tryk og hold tænd / sluk-knappen nede for at slukke for Bluetooth-enheden.
- Tryk igen og hold tænd / sluk-knappen nede for at tænde Bluetooth-enheden.
Nå, jeg tror, du ved allerede, hvordan du genstarter din telefon. Så genstart enheden og se om den løser problemet eller ej. Genstart af en enhed er altid en ultimativ løsning til ethvert problem. Ikke kun Galaxy, men dette gælder for hver eneste elektroniske enhed. Jeg plejede at fortælle min mor at genstarte sin enhed, hvis hun står over for et problem med sin smartphone.
Nå, hvis du stadig har brug for at vide, hvordan du genstarter, så er det her: Tryk på telefonens tænd / sluk-knap. Tryk på Genstart på skærmen.
Den anden måde at genstarte er som følger:
- Tryk og hold lydstyrke ned-knappen nede.
- Mens du holder den nede, skal du holde tænd / sluk-tasten nede.
- Hold knappen nede i 10 sekunder, den genstartes automatisk.
Hvis dette ikke virker, skal du gå til den næste metode.
Det kan være en fordel at genstarte din enhed regelmæssigt mindst en gang om ugen. Hvis du har tendens til at glemme ting, foreslår vi, at du konfigurerer din telefon til at genstarte alene. Du kan planlægge det til at udføre denne opgave ved at udføre disse trin:
- Åbn appen Indstillinger.
- Tryk på Enhedspleje.
- Tryk på 3-prikken øverst.
- Vælg Automatisk genstart.
Kontroller for fejl
Nogle gange kan Bluetooth-problemer muligvis vise en bestemt fejlkode eller besked. Hvis der er en bestemt fejl på din telefon, når Bluetooth holder op med at fungere, skal du sørge for at tage den i betragtning og se om der er en tilgængelig online løsning til den. Fejlkoder eller meddelelser er undertiden nøglen til at løse et problem. Hvis koden, du får, er almindelig, kan der være andre brugere, der har sendt løsninger til den.
Ryd alle parrede Bluetooth-enheder
Slet en Bluetooth-parring på din Galaxy Note10:
- Åbn appen Indstillinger.
- Tryk på Forbindelser.
- Tryk på Bluetooth.
- Under sektionen Parrede enheder skal du trykke på tandhjulsikonet for en bestemt parring.
- Tryk på ophæv parring.
Sørg for at slette alle parrede enheder ved hjælp af ovenstående trin.
Nulstil netværksindstillinger
- Åbn Indstillinger fra enten Quick Nav-menuen eller launcheren.
- Rul ned og tryk på Generel ledelse.
- Tryk derefter på Nulstil.
- Til sidst skal du trykke på Nulstil netværksindstillinger.
- Tryk derefter på Nulstil indstillinger.
- Bekræft med din adgangskode til låseskærmen, når du bliver bedt om det.
Ryd cache fra gendannelsestilstand
Hvis du ikke ved, hvad der er genopretning, er det første, bootloader ringer op, er genopretningen. Recovery Mode refererer til en speciel bootbar partition, der indeholder en gendannelsesapplikation installeret i den. Og du kan løse nogle problemer med din telefon. Følg trinene for at rydde cache fra gendannelsestilstand:
- Sluk for din telefon.
- Når den er slukket. Tryk og hold tænd / sluk-knappen / Bixby og lydstyrke ned-knappen samtidigt, indtil Android-logoet dukker op.
- Når det grønne Android-logo vises, skal du slippe begge knapper.
- Menuen Recovery-skærmbillede vises nu
- Brug lydstyrkeknappen til at gå til Wipe Cache Partition, og tryk derefter på tænd / sluk-knappen for at bekræfte valget.
- Vent, indtil din enhed sletter al cache eller midlertidige data fra systempartitionen.
- Tryk på tænd / sluk-knappen igen for at genstarte enheden.
Dette rydder alle midlertidige data fra enheden. Og så fungerer det som nyt.
Opdater til nyeste software
- Åbn Indstillinger fra enten Quick Nav-menuen eller launcheren.
- Gå til fanen Mere, og tryk derefter på Om enhed.
- Tryk på softwareopdateringen.
- Hvis en systemopdatering er tilgængelig, ser du indstillingen på skærmen. Tryk på Download og installer.
- Hvis dit system er opdateret, vises en meddelelse om, at systemet er opdateret.
Det er alt. Du har med succes kontrolleret for en systemopdatering på din Samsung Galaxy A50.
Her er et par ting, der er nødvendige for at tage sig af, mens du opdaterer din Samsung Galaxy A50 eller en hvilken som helst enhed:
- Din enhed skal have forbindelse til internettet.
- Din enhed skal have plads nok til at downloade opdateringen.
- Din enhed skal have tilstrækkelig opladning, mere end 50% for at installere opdateringen.
Fejlfinding af Bluetooth-appen
Tving afslut Bluetooth-appen
- Åbn appen Indstillinger.
- Tryk på Apps.
- Tryk på ikonet Flere indstillinger (ikon med tre prikker, øverst til højre).
- Tryk på Vis systemapps.
- Find og tryk på Bluetooth-appen.
- Tryk på Force Stop.
Ryd app-cache
Hvis ovenstående metoder ikke hjalp, skal du følge det op ved at rydde apps cache. Sådan gøres det:
- Gå til startskærmen.
- Tryk på Apps-ikonet.
- Åbn appen Indstillinger.
- Tryk på Apps.
- Hvis du leder efter et system eller en standardapp, skal du trykke på Flere indstillinger øverst til højre (ikon med tre prikker).
- Vælg Vis systemapps.
- Find og tryk på den relevante app.
- Tryk på Opbevaring.
- Tryk på knappen Ryd cache.
- Genstart enheden og kontroller for problemet.
Nulstil appindstillinger
- Åbn appen Indstillinger.
- Tryk på Apps.
- Tryk på Flere indstillinger øverst til højre (ikon med tre prikker).
- Vælg Nulstil appindstillinger.
- Genstart din Galaxy og kontroller for problemet.
Fejlfinding af apps i fejlsikret tilstand
Hvis du ikke ved, hvad der er sikker tilstand, deaktiverer systemet midlertidigt alle tredjepartsapplikationer, du har installeret på din enhed, i sikker tilstand. Ved at gøre dette kan vi finde ud af, hvilken app der opstår problemet. Følg nedenstående trin for at slå Safe Mode til:
- Sluk enheden.
- Tryk på og hold din enheds tænd / sluk-knap nede, indtil modelnavnskærmen.
- Når SAMSUNG-logoet vises på skærmen, skal du slippe tænd / sluk-knappen.
- Straks efter at have sluppet tænd / sluk-tasten, skal du trykke på og holde lydstyrke ned-tasten nede.
- Fortsæt med at holde lydstyrke nede, indtil enheden er genstartet.
- Sikker tilstand vises i nederste venstre hjørne af skærmen.
- Slip lydstyrke ned-tasten, når du ser fejlsikret tilstand.
Efter at have fundet ud af de apps, der skaber problemet, skal du følge nedenstående trin for at afinstallere det (hvis nødvendigt):
- Åbn Indstillinger fra Launcher.
- Tryk på Apps.
- Tryk på Se alle apps.
- Tryk på en app, som du vil afinstallere
- Tryk på Afinstaller.
- Tryk på OK for at bekræfte.
Gendan fabriksindstillinger
Ansvarsfraskrivelse
Fabriksindstilling sletter alt, så du vil sikre dig, at du opretter en kopi af dine data som fotos, videoer, dokumenter, tekster osv. Før tid.
Fra menuen Indstillinger:
- Åbn Indstillinger fra launcheren.
- Rul til og tryk på Generel ledelse.
- Tryk på Nulstil.
- Vælg Nulstilling af fabriksdata.
- Tryk på Nulstil for at fortsætte.
- Tryk på Slet alt for at bekræfte handlingen.
Fra inddrivelse:
- Sluk for din telefon.
- Når den er slukket. Tryk og hold tænd / sluk-knappen / Bixby og lydstyrke ned-knappen samtidigt, indtil Android-logoet dukker op.
- Når det grønne Android-logo vises, skal du slippe begge knapper.
- Menuen Recovery-skærmbillede vises nu
- Brug knappen Lydstyrke ned, indtil du fremhæver 'Tør data / fabriksindstilling.'
- Tryk på tænd / sluk-knappen for at vælge 'Tør data / fabriksindstilling.'
- Brug Lydstyrke ned for at fremhæve Ja.
- Tryk på tænd / sluk-knappen for at bekræfte handlingen for at rydde dine telefondata.
Konklusion
Det var det, dette var den nemmeste måde at løse Bluetooth-problemet på Galaxy A50 på. Følg dem omhyggeligt for at få fordelene ved funktionen i din Galaxy A50. Har du problemer og problemer med din Galaxy A50? Så er der intet at bekymre sig om, vi har en artikel dedikeret til Galaxy A50's udgaver og guider. Her er Fejlfindingsvejledning til Galaxy A50. Selvom det er sjældent, kan nogle tilfælde af problemerne på Samsung Galaxy-enheder have dårlig hardware som oprindelse. Hvis en fabriksindstilling ikke hjælper med at løse dit problem, skal du besøge din lokale Samsung-butik eller Service Center så en kvalificeret Samsung-tekniker kan undersøge hardwaren. Hvis det er nødvendigt, sender de det muligvis til reparation eller udskiftning.
Ejer du en Galaxy-enhed eller en hvilken som helst Android-enhed og har brug for disse typer enkle vejledninger? Bliv derefter tunet til GetDroidTips 'Android-tip og -tricks kolonne, fordi mange enkle vejledninger til Galaxy kommer snart.
Hvis du har spørgsmål vedrørende dette, er kommentarsektionen altid tilgængelig for dig.
Fejlfindingsvejledning til Galaxy A50
- Mobildata holder på at afbryde forbindelsen: Fix Samsung Galaxy A50
- Sådan løses tilfældige genstart eller nedlukninger på Galaxy A50
- Svar på berøringsskærm eller ikke fungerer problem på Galaxy A50: Fix
- Løs mikrofonproblem på Galaxy A50: Virker ikke eller hører stemme / lyd
- Skærm flimrer ofte på Galaxy A50? Sådan løses?
- Sådan løses, hvis fingeraftryksscanneren ikke fungerer eller ikke registrerer på Galaxy A50
- Sådan løses ingen lydproblemer på Galaxy A50?
- Sådan løses, hvis berøringsskærm ikke fungerer på Galaxy A50?
Hej, jeg er Shekhar Vaidya, en blogger, en lærer, der lærer om CS og programmering.