Fix: Windows 10 bærbar computer opretter ikke forbindelse til iPhone Hotspot
Fejlfind Vejledning / / August 05, 2021
Der er et problem, som mange iPhone-brugere og Windows-brugere i øjeblikket oplever. På grund af dette problem er de ikke i stand til at forbinde deres Windows 10-system til deres iPhones hotspot. Når brugeren forsøger at oprette forbindelse til internettet ved hjælp af Wi-Fi-hotspot fra iPhone, siger det, at Windows ikke kan oprette forbindelse til dette netværk. Nu fra brugere af iPhone 5 til iPhone 7 har alle rapporteret denne fejl med deres Windows 10-pc.
Da denne fejl er så standard, har vi samlet en guide med et par rettelser for at løse problemet. Nogle løsninger fungerede for nogle brugere. Utvivlsomt vil en af disse rettelser, der er nævnt nedenfor, løse dit problem med dit Windows-system uden at oprette forbindelse til din iPhones hotspot også.

Indholdsfortegnelse
-
1 Sådan repareres Windows 10-bærbar computer opretter ikke forbindelse til iPhone Hotspot-problemet?
- 1.1 Rettelser, du kan prøve med din iPhone:
- 1.2 Skift navnet på din iPhone:
- 1.3 Brug indstillingen Glem til Wi-Fi-hotspot:
- 1.4 Skift iPhones hotspot-adgangskode:
- 1.5 Nulstil netværksadapter:
- 1.6 Opdater netværksdrivere:
- 1.7 Skift Wi-Fi-sikkerhedstype:
Sådan repareres Windows 10-bærbar computer opretter ikke forbindelse til iPhone Hotspot-problemet?
Den første ting, du skal sørge for, før du går til rettelserne, er, om du har en god internetplan eller ej. Nogle planer begrænser antallet af forbindelser til kun tre forbindelser. Så sørg for at tjekke det ud, før du går videre.
Rettelser, du kan prøve med din iPhone:
Der er et par ting med din telefon, som du kan prøve at løse problemet.
- Åbn Safari, og prøv at åbne en webside i den browser. Hvis siden åbnes, betyder det, at du har en aktiv internetforbindelse på din iPhone. Hvis det ikke virker, er problemet med forbindelsen og ikke med enhederne.
- Hvis du har en aktiv internetforbindelse, er den næste ting du kan prøve at udføre en softwareopdatering af iPhone. For det skal du gå til Indstillinger> Generelt> Softwareopdatering.
- Du kan også prøve at nulstille din iPhones netværksindstillinger. For at gøre det skal du vælge Indstillinger> Generelt> Nulstil> Nulstil netværksindstillinger.
Prøv nu at oprette forbindelse til din iPhones hotspot igen. Hvis du stadig ikke er i stand til at forbinde dit Windows 10-system til din iPhones hotspot, så prøv den næste mulige løsning.
Skift navnet på din iPhone:
Ja, selv at ændre navnet på din iPhones hotspot kan løse dette problem. Mange brugere, der lider af dette problem, har rapporteret, at ændring af hotspots navn til et, der ikke har mellemrum imellem, har ordnet det til dem. Så du kan også prøve at ændre navnet på din iPhones hotspot til et ord, der ikke indeholder tomme mellemrum.
Hvis du stadig ikke er i stand til at forbinde dit Windows 10-system til din iPhones hotspot, så prøv den næste mulige løsning.
Brug indstillingen Glem til Wi-Fi-hotspot:
Den næste ting du kan prøve er at bruge glemmeindstillingen til at fjerne din iPhones hotspot fra listen over gemte netværk og derefter oprette forbindelse til netværket igen.
- Klik på netværksikonet i nederste højre hjørne i proceslinjen.
- Højreklik derefter på iPhones netværk, og vælg indstillingen Glem.

- Opret nu forbindelse til hotspot igen ved at indtaste adgangskoden igen.
Hvis du ser, at Windows ikke kan oprette forbindelse til dette netværk igen, skal du gå videre til den næste løsning nedenfor.
Skift iPhones hotspot-adgangskode:
Nogle gange kan problemet være med din adgangskode. Så gå til din iPhones hotspot-indstillinger, og skift adgangskoden til dit hotspot. Når det er gjort, skal du fjerne din iPhones netværk fra din gemte netværksliste ved hjælp af indstillingen glem. Derefter skal du oprette forbindelse til hotspot igen, men denne gang skal du indtaste den nye adgangskode, du lige har oprettet.
Hvis dit Windows 10-system igen ikke opretter forbindelse til din iPhones hotspot, skal du prøve den næste mulige løsning.
Nulstil netværksadapter:
En netværksadapter er en enhed, der er integreret i en computer for at muliggøre forbindelse til trådløse og kabelforbundne routere. Så du kan prøve at nulstille din netværksadapter på din computer og derefter prøve at oprette forbindelse til hotspot igen.
- Tryk på Windows-tasten + I for at åbne indstillingerne.
- Klik nu på Netværk og internet.

- Klik nu på fanen Status i venstre rude, og vælg derefter indstillingen Network reset.
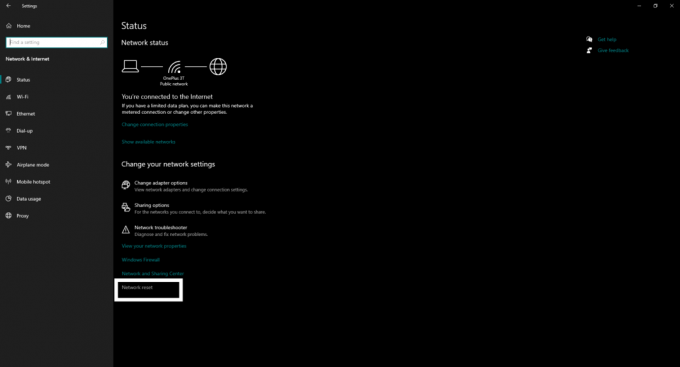
- Klik nu på knappen Nulstil nu, og det vil geninstallere alle netværkskortene på dit system og vende alt tilbage til dets oprindelige indstillinger.
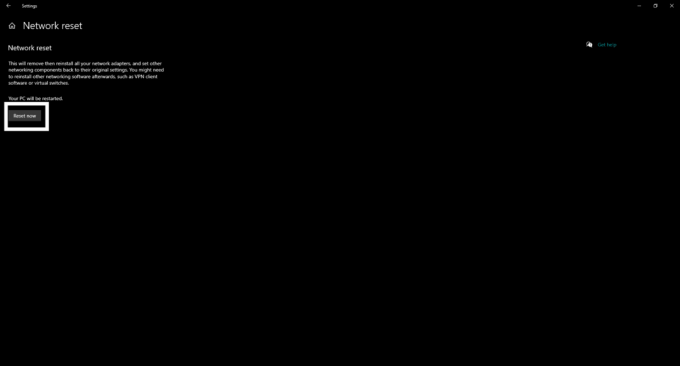
Hvis selv nulstilling af din netværksadapter ikke sorterede dit problem, skal du gå videre til den næste mulige løsning.
Opdater netværksdrivere:
Det meste af tiden står Windows over for fejl på grund af inkonsekvens i de drivere, der er installeret i systemet. Hvis du har forældede netværksdrivere, kan det også være synderen bag dit forbindelsesproblem. Så du er nødt til at opdatere dine netværksdrivere. Men for at opdatere netværksdriverne skal du have en aktiv internetforbindelse.
- Tryk på Windows-tast + R, og det åbner dialogboksen Kør.
- Indtast nu “Devmgmt.msc” i dialogboksen, og tryk på Enter-tasten. Det åbner Enhedshåndtering.
- På listen skal du kigge efter netværkskort og udvide det. Højreklik derefter på den netværksadapter, du bruger, og vælg opdateringsdriver.
- Følg instruktionerne på skærmen for at installere den nyeste driverversion ved hjælp af Internettet.
Hvis du stadig ikke er i stand til at forbinde dit Windows 10-system til din iPhones hotspot, så prøv den endelige løsning, der er nævnt nedenfor.
Skift Wi-Fi-sikkerhedstype:
Ændring af Wi-Fi-sikkerhedstypen løste dette særlige problem for mange brugere. Så prøv det også.
- Tryk på Windows-tasten + I for at åbne indstillingerne.
- Klik nu på Netværk og internet.
- Klik på indstillingen Skift adapter i statusfanen.
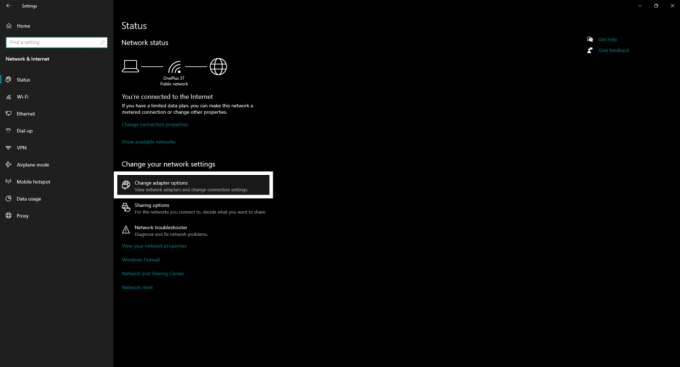
- Højreklik på Wi-Fi-adapteren, og klik på Status.

- Klik nu på Trådløse egenskaber.

- Gå derefter til fanen sikkerhed, og skift sikkerhedstypen til Ingen godkendelse (Åben).
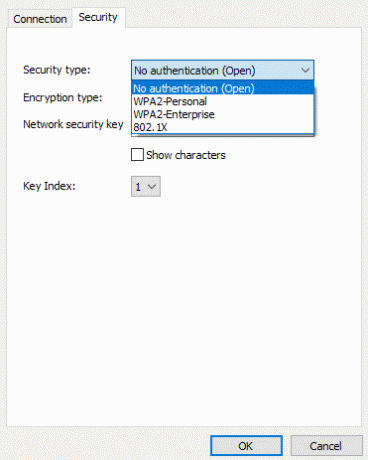
- Det beder om hotspots adgangskode. Indtast det, og klik på OK.
Nu kan du forbinde dit Windows 10-system til din iPhones hotspot.
Så dette er alle de rettelser, du kan prøve, hvis du har problemer med at forbinde din Windows 10 bærbare computer til din iPhones hotspot. Hvis du har spørgsmål eller spørgsmål til denne vejledning til reparation af Windows, kan du ikke oprette forbindelse til dette netværk problem mellem din iPhones hotspot og Windows-computer, kommenter derefter nedenunder, så vender vi tilbage til du. Sørg også for at tjekke vores andre artikler om iPhone tip og tricks,Android tip og tricks, PC tip og tricksog meget mere for mere nyttig information.
En techno-freak, der elsker nye gadgets og altid er vild med at vide om de nyeste spil og alt, hvad der sker i og omkring teknologiverden. Han har en massiv interesse for Android og streaming-enheder.

![Download og installer AOSP Android 10 til Inoi 7i [GSI Diskant]](/f/9fd680a27d6962ca47db286af548b3a1.jpg?width=288&height=384)
![Sådan installeres lager-ROM på Hiwire G1 [Firmware Flash File / Unbrick]](/f/2d14abafa504351a81dbd7f4e6c19997.jpg?width=288&height=384)
![Sådan installeres lager-ROM på Videocon Infinium Z42 Nova [Firmware-fil]](/f/200a881d01f3a86cb6911339e8ceba2b.jpg?width=288&height=384)