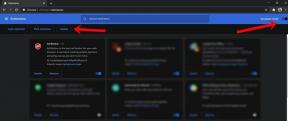WiFi-problem efter en softwareopdatering på Galaxy S20: Hvordan løser man det?
Fejlfind Vejledning / / August 05, 2021
Et netværksproblem er meget almindeligt som smartphone-bruger. Hver anden bruger står over for en eller anden form for netværksproblem med sin enhed. Selv de højtydende enheder er plaget af dette problem. Der er ingen grund til at bekymre sig meget, da problemet sandsynligvis kan løses på ingen tid, medmindre hardwareskader er udløseren. Følg nedenstående enkle vejledning for at lære, hvordan du løser WiFi-problemer efter en softwareopdatering på Galaxy S20 på ingen tid.
Samsung Galaxy S20-serien er den nyeste premium- og flagskibs smartphone fra Samsung. Samsung afslørede Galaxy S20-serien, dvs. Galaxy S20, S20 Plus og S20 Ultra som den nyeste flagskibsfamilie ved begivenheden Galaxy Unpacked 2020 i San Francisco, Californien. Galaxy S20-serien leveres med Qualcomms nyeste Snapdragon 865-chipset, som har et mere kraftfuldt billede behandling, en ny femte generation AI-motor, bedre energieffektivitet, dybest set alt hvad du kunne bede om i en mobil processor.

Indholdsfortegnelse
-
1 Løs WiFi-problemer efter en softwareopdatering på Galaxy S20
- 1.1 Kontroller, om Wifi fungerer eller ej
- 1.2 Genstart modem / router
- 1.3 Glem og forbind igen til netværket
- 1.4 Simpel genstart eller tvungen genstart
- 1.5 Nulstil netværksindstillinger
- 1.6 Fejlfinding af apps i fejlsikret tilstand
- 1.7 Opdater til nyeste software
- 1.8 Gendan fabriksindstillinger
- 1.9 Besøg servicecentret
Løs WiFi-problemer efter en softwareopdatering på Galaxy S20
Kontroller, om Wifi fungerer eller ej
At kontrollere, om problemet ligger på wifi-netværket eller routeren, bør være det første skridt her. Hvis du har en anden smartphone, bærbar computer eller tablet, skal du prøve at oprette forbindelse til det samme wifi-netværk. Hvis den anden enhed har den samme nøjagtige fejl eller det samme problem, betyder det, at årsagen til dit problem ikke ligger inden for din Galaxy.
Genstart modem / router
Dette er det første og vigtigste trin. Hvis dit modem eller din router har et eller andet problem, er der ingen fordel ved at prøve andre metoder. Følg nedenstående trin for at genstarte modemet eller routeren korrekt.
- Tryk og hold tænd / sluk-knappen nede, indtil lyset slukkes.
- Frakobl routeren fra strømkilden.
- Hold det frakoblet i 1-2 minutter.
- Sæt det i strømkilden igen.
- Tryk på tænd / sluk-knappen for at tænde den igen.
- Vent til alle lysene bliver stabile.
- Genstart din telefon, og prøv derefter at oprette forbindelse til internettet.
Vent, indtil din enhed er tilsluttet, så prøv at navigere til et websted ved hjælp af din mobilapp-browser for at se, om du nu kan få adgang til Internettet.
Hvis du står over for eller observerer routerens usædvanlige opførsel, skal du også kontakte din internetudbyder.
Glem og forbind igen til netværket
- Åbn Indstillinger fra Launcher.
- Tryk på Netværk og internet.
- Tryk på Wifi.
- Tryk på Gemte netværk, hvis Wifi er FRA.
- Tryk på dit netværks-SSID.
- Og tryk på Glem.
- Tryk og hold på Wi-Fi-netværkets SSID, hvis Wifi er TIL.
- Tryk på Glem.
- Genstart enheden.
- Åbn Indstillinger fra Launcher.
- Tryk på Netværk og internet.
- Tryk på Wifi.
- Opret forbindelse til dit netværk.
Vent, indtil din enhed er tilsluttet, så prøv at navigere til et websted ved hjælp af din mobilapp-browser for at se, om du nu kan få adgang til Internettet.
Simpel genstart eller tvungen genstart
Nå, jeg tror, du ved allerede, hvordan du genstarter din telefon. Så genstart enheden og se om den løser problemet eller ej. Genstart af en enhed er altid en ultimativ løsning til ethvert problem. Ikke kun Pixel, men dette gælder for hver elektronisk enhed. Jeg plejede at fortælle min mor at genstarte sin enhed, hvis hun står over for et problem med sin smartphone.
Nå, hvis du stadig har brug for at vide, hvordan du genstarter, så er det her: Tryk på telefonens tænd / sluk-knap. Tryk på Genstart på skærmen.
Den anden måde at genstarte er som følger:
- Tryk og hold lydstyrke ned-knappen nede.
- Mens du holder den nede, skal du holde tænd / sluk-tasten nede.
- Hold knappen inde i 10 sekunder, den genstartes automatisk.
Hvis dette ikke virker, skal du gå til den næste metode.
Det kan være en fordel at genstarte din enhed regelmæssigt mindst en gang om ugen. Hvis du har tendens til at glemme ting, foreslår vi, at du konfigurerer din telefon til at genstarte alene. Du kan planlægge det til at udføre denne opgave ved at udføre disse trin:
- Åbn appen Indstillinger.
- Tryk på Enhedspleje.
- Tryk på 3-prikken øverst.
- Vælg Automatisk genstart.
Nulstil netværksindstillinger
- Åbn Indstillinger fra enten Quick Nav-menuen eller launcheren.
- Rul ned og tryk på Generel ledelse.
- Tryk derefter på Nulstil.
- Til sidst skal du trykke på Nulstil netværksindstillinger.
- Tryk derefter på Nulstil indstillinger.
- Bekræft med din adgangskode til låseskærmen, når du bliver bedt om det.
Fejlfinding af apps i fejlsikret tilstand
Hvis du ikke ved, hvad der er sikker tilstand, deaktiverer systemet midlertidigt alle tredjepartsapplikationer, du har installeret på din enhed, i sikker tilstand. Ved at gøre dette kan vi finde ud af, hvilken app der opstår problemet. Følg nedenstående trin for at slå Safe Mode til:
- Sluk enheden.
- Tryk på og hold din enheds tænd / sluk-knap nede, indtil modelnavnskærmen.
- Når SAMSUNG-logoet vises på skærmen, skal du slippe tænd / sluk-knappen.
- Straks efter at have sluppet tænd / sluk-tasten, skal du trykke på og holde lydstyrke ned-tasten nede.
- Fortsæt med at holde lydstyrke nede, indtil enheden er genstartet.
- Sikker tilstand vises i nederste venstre hjørne af skærmen.
- Slip lydstyrke ned-tasten, når du ser fejlsikret tilstand.
Efter at have fundet ud af de apps, der skaber problemet, skal du følge nedenstående trin for at afinstallere det (hvis nødvendigt):
- Åbn Indstillinger fra Launcher.
- Tryk på Apps.
- Tryk på Se alle apps.
- Tryk på en app, som du vil afinstallere
- Tryk på Afinstaller.
- Tryk på OK for at bekræfte.
Opdater til nyeste software
- Åbn Indstillinger fra enten Quick Nav-menuen eller launcheren.
- Gå til fanen Mere, og tryk derefter på Om enhed.
- Tryk på softwareopdateringen.
- Hvis en systemopdatering er tilgængelig, ser du indstillingen på skærmen. Tryk på Download og installer.
- Hvis dit system er opdateret, vises en meddelelse om, at systemet er opdateret.
Det er alt. Du har med succes tjekket for en systemopdatering på din Samsung Galaxy S20 (Plus) og S20 Ultra.
Her er et par ting, der er nødvendige for at tage sig af, mens du opdaterer din Samsung Galaxy S20 (Plus) og S20 Ultra eller en hvilken som helst enhed:
- Din enhed skal have forbindelse til internettet.
- Din enhed skal have plads nok til at downloade opdateringen.
- Din enhed skal have tilstrækkelig opladning, mere end 50% for at installere opdateringen.
Gendan fabriksindstillinger
Ansvarsfraskrivelse
Fabriks nulstilling sletter alt, så du vil være sikker på at du opretter en kopi af dine personlige data såsom fotos, videoer, dokumenter, tekster osv. Før tid.
Fra menuen Indstillinger:
- Åbn Indstillinger fra launcheren.
- Rul til og tryk på Generel ledelse.
- Tryk på Nulstil.
- Vælg Nulstilling af fabriksdata.
- Tryk på Nulstil for at fortsætte.
- Tryk på Slet alt for at bekræfte handlingen.
Fra inddrivelse:
- Sluk for din telefon.
- Når den er slukket. Tryk og hold tænd / sluk-knappen / Bixby og lydstyrke ned-knappen samtidigt, indtil Android-logoet dukker op.
- Når det grønne Android-logo vises, skal du slippe begge knapper.
- Menuen Recovery-skærmbillede vises nu
- Brug knappen Lydstyrke ned, indtil du fremhæver 'Tør data / fabriksindstilling.'
- Tryk på tænd / sluk-knappen for at vælge 'Tør data / fabriksindstilling.'
- Brug Lydstyrke ned for at fremhæve Ja.
- Tryk på tænd / sluk-knappen for at bekræfte handlingen for at rydde dine telefondata.
Besøg servicecentret
Selvom det er sjældent, kan nogle tilfælde af problemerne på Samsung Galaxy-enheder have dårlig hardware som oprindelse. Hvis en fabriksindstilling ikke hjælper med at løse dit problem, skal du besøge din lokale Samsung-butik eller Service Center så en kvalificeret Samsung-tekniker kan undersøge hardwaren. Hvis det er nødvendigt, sender de det muligvis til reparation eller udskiftning.
Ejer du en Galaxy-enhed eller en hvilken som helst Android-enhed og har brug for disse typer enkle vejledninger? Bliv derefter tunet til GetDroidTips 'Android-tip og -tricks kolonne, fordi mange enkle vejledninger til Galaxy kommer snart.
Hvis du har spørgsmål vedrørende dette, er kommentarsektionen altid tilgængelig for dig.
Mere som dette
- Min Galaxy S20 slæber efter en softwareopdatering
- Sådan sikres vores Galaxy S20 [Komplet sikkerhedsforanstaltning til opsætning af låseskærm]
- Sådan ændres baggrunde på Samsung Galaxy S20, S20 + eller S20 Ultra
- Sådan vises batteriprocent på Samsung Galaxy S20, S20 + eller S20 Ultra
Hej, jeg er Shekhar Vaidya, en blogger, en lærer, der lærer om CS og programmering.