Amazon Prime Video Playback-problem med Disk IO-fejl: Hvordan løser man det?
Fejlfind Vejledning / / August 05, 2021
Prime Video er også kendt som Amazon Prime Video, som er en amerikansk Internet Video-on-demand-tjeneste, der er udviklet og ejet af Amazon. Denne tjeneste tilbyder eksklusive online Amazon Originals-videoer sammen med film og tv-shows. Du kan starte din gratis prøveperiode for at se indholdet, og så skal du bruge en abonnementspakke for at fortsætte. Nu, på grund af det øgede antal aktive brugere eller software-relaterede problemer, står brugerne over for afspilningsproblemer. Så hvis du også står over for Amazon Prime Video Playback-problem med Disk IO-fejl, skal du kontrollere dette fejlfindingsvejledning.
Nogle af brugerne klager over, at når brugere downloader indhold på Amazon Prime Video, viser det en Disk IO-fejl, der er ret irriterende for en multimedieforbruger. Selvom du går for at se noget tidligere downloadet indhold, vises den samme fejlmeddelelse. Der er dog ikke noget problem med streaming af indhold online. Selvom afinstallation og geninstallation af Amazon Prime Video-appen og genstart af håndsættet løser problemet midlertidigt (i en dag eller to).
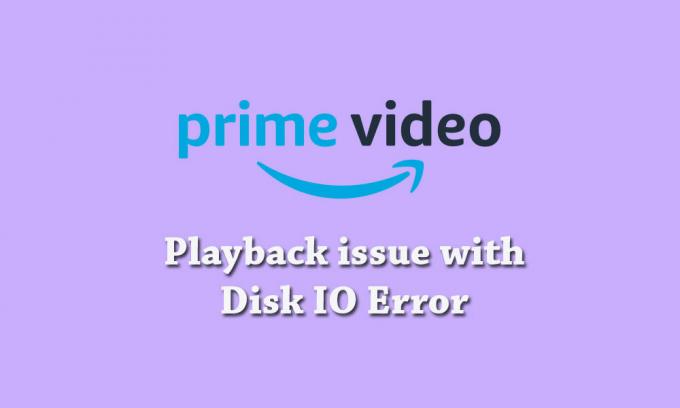
Indholdsfortegnelse
-
1 Sådan løses Amazon Prime Video Playback-problem med Disk IO-fejl
- 1.1 1. Genstart din enhed
- 1.2 2. Tjek din enhedssoftwareopdatering
- 1.3 3. Opdater din webbrowser
- 1.4 4. Tilslut ekstern enhed til tv eller skærm ved hjælp af HDMI-kabel
- 1.5 5. Sæt anden internetaktivitet på pause
- 1.6 6. Tjek din internetforbindelse
- 1.7 7. Tilslut dit tv med Alexa
- 1.8 8. Deaktiver alle VPN- eller proxyservere
Sådan løses Amazon Prime Video Playback-problem med Disk IO-fejl
Husk, at hvis din Amazon Prime Video-app står over for problemer, mens du afspiller videotitler og får fejlkoder som 1007, 1022, 7003, 7005, 7031, 7135, 7202, 7203, 7204, 7206, 7207, 7230, 7235, 7250, 7251, 7301, 7303, 7305, 7306, 8020, 9003, 9074, så skal du kontrollere alle de nævnte løsninger under. Problemet kan ske på alle dine Android-enheder, iPhone, iPad, Apple TV, Smart TV'er, PlayStation 4, Xbox One og andre enheder.
1. Genstart din enhed
Som vi alle ved, kan genstart af en enhed oftest løse mange problemer eller fejl i ethvert system Det kan enten være fra selve enhedssystemet eller en tredjepartsapp eller endda internetforbindelse problem. Hvis der i tilfælde af en midlertidig fil eller cache, der er gemt på enhedens system eller endda appdataene, vil genstart af enhedssystemet (blød / hård genstart) løse de fleste af fejlene.
Så sørg for at genstarte din smartphone eller enhver anden enhed, der har installeret Amazon Prime Video-appen, og prøv igen at downloade eller køre noget indhold. Hvis problemet stadig vedvarer, skal du følge det næste trin.
2. Tjek din enhedssoftwareopdatering
Softwareversionen er en af de vigtigste dele af din enhed, der skal opdateres korrekt. Hvis enhedens softwareversion i forvejen er forældet eller mangler forbedret funktion eller stabilitet, kører de nyeste tredjepartsapps muligvis ikke korrekt. Så det er bedre at altid kontrollere OTA-opdateringer på din enhed og også holde dig opdateret.
3. Opdater din webbrowser
Hvis det er tilfældet, bruger du ikke Amazon Prime Video-applikationen på din smartphone eller tv og kører indholdet direkte fra officielle Prime Video-websted ved at logge ind, så skal du også kontrollere, om webbrowseren er opdateret til den nyeste software version eller ej. Som nogle gange fungerer den automatiske softwareopdateringsproces muligvis ikke i webbrowserne. Bare gå over til indstillingerne / menuen i webbrowseren og se efter opdateringer.
4. Tilslut ekstern enhed til tv eller skærm ved hjælp af HDMI-kabel
- Find en HDMI-port på dit tv. (mærket som HDMI 1, HDMI 2)
- Få et kompatibelt HDMI-kabel til HDMI-porten. [HDCP 1.4 (til HD-indhold) og HDCP 2.2 (til UHD og / eller HDR-indhold]
- Tilslut kablet korrekt, og tænd for tv'et.
- Vælg nu HDMI 1/2 ved hjælp af fjernbetjeningen, hvor du har tilsluttet kablet.
- Endelig skal du begynde at gennemse indholdet og nyde det!
5. Sæt anden internetaktivitet på pause
Sørg for at pause eller blokere anden internetaktivitet undtagen dit vigtige arbejde, der bruger dit Wi-Fi-netværk. Hvis der i tilfælde af, at flere enheder er tilsluttet det samme Wi-Fi-netværk på samme tid, kan du få langsommere internethastighed eller online streaming af problemer med indhold.
Hvis dine venner eller familiemedlemmer bruger din internetforbindelse, skal du bare bede dem om at slå den fra, indtil du er færdig med at se dit onlineindhold eller downloadprocessen. Du kan også ændre Wi-Fi-adgangskoden eller blokere aktive brugere fra routerens login-side.
6. Tjek din internetforbindelse
Det anbefales altid at kontrollere internetforbindelsen, inden du går til en konklusion. For det meste koncentrerer brugerne sig måske ikke om stikkontakten eller internetforbindelsen og bliver forvekslet med hardwareproblemer eller softwareproblemer.
Sørg for, at du har en fungerende og stabil internetforbindelse til en jævnere streaming- eller downloadproces.
7. Tilslut dit tv med Alexa
Hvis du bruger et hvilket som helst Smart TV og vil forbinde det med Alexa-appen eller assistenten, kan du gøre det ret nemt. Men hvis din enhed i forvejen er tilsluttet og ikke fungerer korrekt, eller hvis du får afspilningsproblemer med Disk IO-fejl, skal du først prøve at fjerne parringen af enheden.
Når du er færdig, skal du genstarte din enhed og parre den igen i Alexa-appen eller med Alexa smart assistent (til enhver smart højttaler). Det opdaterer simpelthen systemets cache, og der vil være muligheder for, at du ikke får nogen fejl under download eller afspilning af videoer.
8. Deaktiver alle VPN- eller proxyservere
Hvis du bruger VPN- eller proxyservere på din smartphone eller webbrowser, er chancerne større at det skaber problemer for dig, mens du downloader eller spiller videoer på Amazon Prime Video platform. Der er næsten de samme trin for hver webbrowser (pc) for at slukke for VPN eller proxy. Vi har dog leveret nedenstående trin.
- Internet Explorer: Gå til Værktøjer> Internetindstillinger> Forbindelser> LAN-indstillinger> Fjern markeringen i afkrydsningsfeltet for proxyserver.
- Google Chrome: Gå til Menu> Indstillinger> Proxy> deaktiver udvidelse.
-
Mozilla Firefox: Gå til Værktøjer> Indstillinger> Avanceret netværk> Indstillinger.
- I vinduet Forbindelsesindstillinger skal du vælge Ingen proxy> OK.
Hvis du bruger en proxytjeneste på din smartphone, kan du gå til enhedens indstillingsmenu og deaktivere proxyservere. For brugere af VPN-applikationer skal du bare åbne VPN-appen og slukke for skifte eller tjeneste. Du kan også afinstallere VPN-appen for at rydde netværks- eller områdebegrænsningsproblemer. Når du er færdig, skal du bare genstarte din enhed og prøve igen at downloade eller afspille indhold på Amazon Prime Video.
Det er det, fyre. Vi håber, du har fundet denne fejlfindingsvejledning nyttig, og videoafspilningsproblemet med Disk IO Error er blevet løst på Amazon Prime Video. Hvis du har spørgsmål, så giv os besked i kommentarerne nedenfor.



