De bedste måder at rette denne mappe på er tom fejl på Windows 10
Fejlfind Vejledning / / August 05, 2021
Der er en irriterende fejl i Windows, der skjuler filer og mapper på et USB-drev kraftigt. Selvom der er filer inde i USB-drevet, ser du en besked på skærmen, der lyder, "Mappen er tom". Mange brugere har været offer for dette og har mistet nogle af deres filer.
Nu, hvis du også er bekymret for at miste dataene på din USB, det vil sige, hvis du også oplever det samme problem, kan denne artikel måske hjælpe dig. Vi har listet et par løsninger, der løste problemet for mange brugere. Så du kan også prøve dem og se, om nogen af dem løser dit problem.
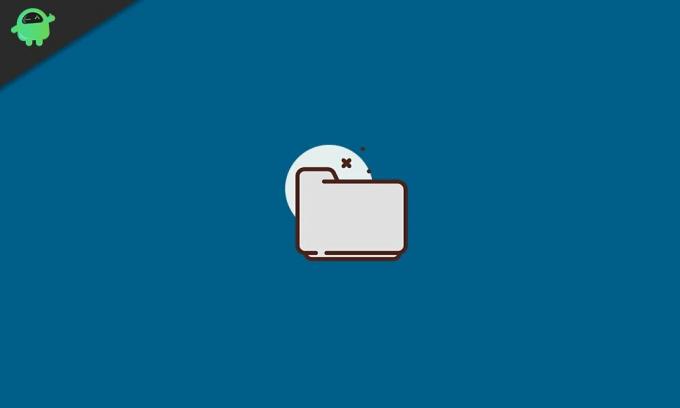
Indholdsfortegnelse
-
1 Sådan løses denne mappe er tom fejl på Windows 10?
- 1.1 Prøv at skifte til en anden USB-port:
- 1.2 Brug et gendannelsesværktøj:
- 1.3 Scan med antivirusprogram:
- 1.4 Brug kommandoen 'attrib':
- 1.5 Geninstaller USB-drivere:
- 1.6 Brug fejlfindingsværktøjet Hardware og enheder:
Sådan løses denne mappe er tom fejl på Windows 10?
Denne fejl vises for det meste, hvis malware eller virus angriber USB-enheden. Det kan endda være USB's hardwareproblem, eller måske er driverne ikke konfigureret. Så for at rette, bliver du nødt til at prøve et par rettelser, da du ikke ved, hvad der kan være problemet for dig.
Prøv at skifte til en anden USB-port:
Den første ting, du skal prøve, er at skifte til en anden USB-port. Hvis der er et problem i din USB-port, viser den muligvis denne fejl. Så prøv at skifte til en anden port, og kontroller, om det løser dit problem.
Hvis du stadig er i mappen, er der en tom fejl, så prøv den næste mulige løsning.
Brug et gendannelsesværktøj:
Brug af et datagendannelsesværktøj kan være den perfekte løsning for dig i dette scenarie. Der er en masse forskellige datagendannelsesværktøjer. Vælg en af dem, og scan dit drev for gendannelige filer. Brug derefter programmet til at gendanne dine filer. Datagendannelsesprogrammet, som vi vil anbefale, er professionel til gendannelse af stjernerne.
Hvis datagendannelsesværktøjet heller ikke giver dig nogen resultater, og du stadig ser, at mappen er en tom fejl, skal du prøve den næste mulige løsning.
Scan med antivirusprogram:
Oftere skyldes denne fejl en malware- eller virusinfektion på drevet. Så for at løse dette og gøre filerne og mapperne synlige igen kan du prøve at fjerne malware ved hjælp af et antivirusprogram. Der er forskellige antivirusprogrammer, fra gratis til betalte. Undersøg og find ud af, hvilke der bedst passer til dit behov, og brug det derefter til at udføre virusscanningen.
Fjern derefter virussen, og kontroller, om det løser dit problem. Hvis der ikke blev fundet nogen virus, eller hvis dette ikke løser dit problem, så prøv den næste mulige løsning.
Brug kommandoen 'attrib':
Der er en kommando, som du kan prøve at gribe eller skjule de filer, der nu er i skjult tilstand på dit USB-drev.
- Tilslut USB-drevet til din pc.
- Indtast derefter cmd i Windows-søgefeltet, og i resultaterne vil du se "kommandoprompt". Vælg indstillingen "Kør som administrator", og giv brugeradgangskontrol, hvis du ser et UAC-pop op-vindue.
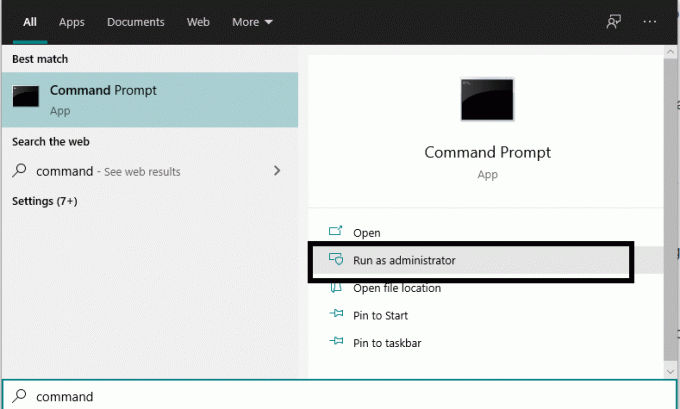
- Derefter indtastes kommandoen i kommandopruldervinden: “attrib –h –r –s / s / d E: \ *. *” Og tryk på Enter. Her er E det problematiske USB-drevnavn. Så hvis du har et andet bogstav tildelt dit USB-drev, skal du indtaste dette brev her.
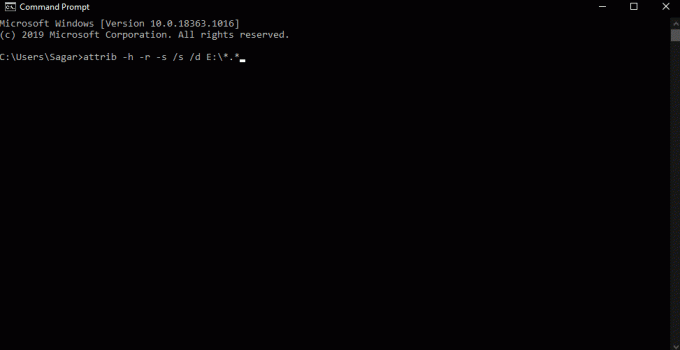
- Åbn nu File Explorer igen, og prøv at få adgang til dine filer og mapper på det drev.
Hvis selv det ikke viser filerne og mapperne på dit USB-drev, og du stadig ser, at mappen er en tom fejl, så prøv den næste løsning nedenfor.
Geninstaller USB-drivere:
Nogle gange kan problemet også være med USB-drivere, der er installeret på din computer. Så besøg producentens websted for bærbare computere, og download derefter USB-driverne til din specifikke model. Sørg for, at du får den nyeste version.
Åbn derefter USB-drevet igen, og se om du ser det samme, at mappen er den tomme besked igen. Hvis du gør det, så prøv den endelige løsning, der er nævnt nedenfor.
Brug fejlfindingsværktøjet Hardware og enheder:
Som en sidste mulighed kan du bruge fejlfindingsværktøjet fra Windows. Oprindeligt var det ikke så godt, men nu, efter så mange opdateringer til Windows 10, er det endelig i stand til at løse flere windows-problemer.
- Sæt USB-enheden i USB-porten på din computer.
- Indtast derefter fejlfinding i Windows-søgefeltet, og de resultater, du viser "Fejlfinding".

- Vælg Fejlfinding, og vælg derefter Hardware og enheder.
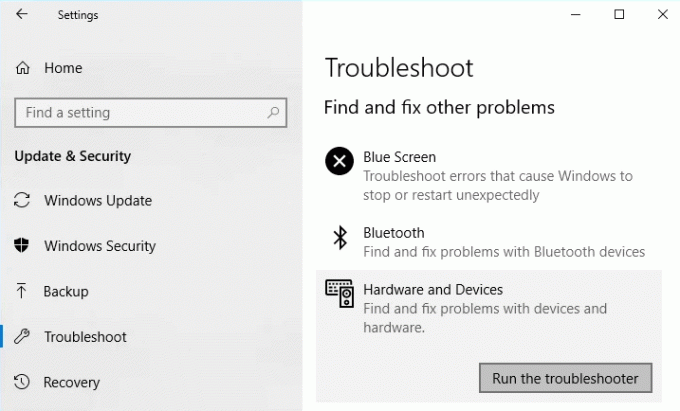
- Til sidst skal du køre fejlfindingsknappen og derefter følge instruktionerne på skærmen for at fuldføre proceduren for at rette din USB-lagerenhed.
Nu kender du alle de forskellige løsninger eller rettelser, du kan prøve, når du støder på mappen er en tom fejl i Windows 10. Hvis du har spørgsmål eller spørgsmål til denne vejledning, skal du kommentere nedenunder, så vender vi tilbage til dig. Sørg for at fortælle os, hvilken løsning der løste problemet på dit system. Sørg også for at tjekke vores andre artikler om iPhone tip og tricks,Android tip og tricks, PC tip og tricksog meget mere for mere nyttig information.
En techno-freak, der elsker nye gadgets og altid er vild med at vide om de nyeste spil og alt, hvad der sker i og omkring teknologiverden. Han har en massiv interesse for Android og streaming-enheder.

![Download og installer AOSP Android 10 til Walton Primo H8 [GSI Diskant]](/f/58fd7180a699045fc8427a07fbea9278.jpg?width=288&height=384)
![Sådan installeres lager-ROM på Wolder Mismart Empire [Firmware Flash-fil]](/f/1c38b0d63a68a9a30564aa70745adf6a.jpg?width=288&height=384)
![Sådan roter du Pixel 3XL med Magisk [Pre-patched boot img]](/f/f45c4088abd86e421526be87e111a8fa.jpg?width=288&height=384)