Sådan rettes Google Chrome-opdateringsfejl 7: 0x80040902
Fejlfind Vejledning / / August 05, 2021
Hvis du er Google Chrome bruger, så behøver du ikke opdatere din browser manuelt. Google Chrome opdaterer automatisk sig selv, når der frigives en ny stabil version. I nogle tilfælde kan downloadopdateringsfilen dog være beskadiget. I sådanne tilfælde vil du se en fejl, der læser “Der opstod en fejl under kontrol af opdateringer: Installationsprogrammet kunne ikke komprimere arkivet. Download Google Chrome igen. (Google Chrome opdateringsfejl 7: 0x80040902).”Hvis du også har modtaget den samme fejl under Chrome automatisk opdateringsproces, har vi nogle tip til fejlfinding til dig.
Hovedårsagen til, at disse problemer sker på grund af den automatiske opdateringsfil. Filen kan være beskadiget. måske var internetforbindelsen langsom og andre mindre grunde. Google Chrome håndterer normalt sådanne problemer ved at genoptage den automatiske opdateringsproces i baggrunden. Imidlertid i Chrome Opdateringsfejl 7: 0x80040902, du skal manuelt opdatere Chrome.
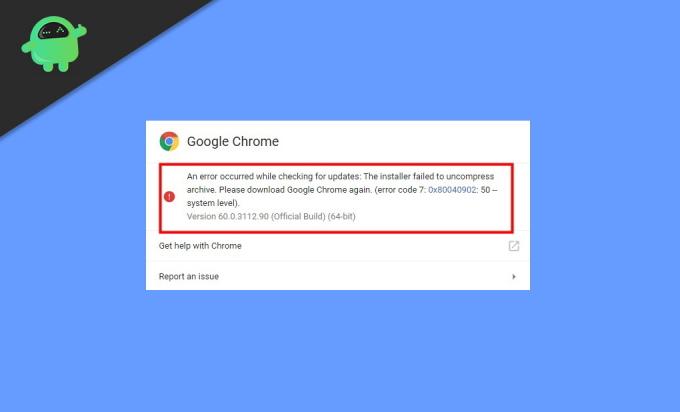
Indholdsfortegnelse
-
1 Sådan rettes Google Chrome-opdateringsfejl 7: 0x80040902
- 1.1 Genstart dit system
- 1.2 Geninstaller Chrome med onlineinstallationsprogrammet
- 1.3 Gennemgå indstillingerne for Antivirus, Firewall eller Forældrekontrol
- 1.4 Deaktiver Windows-kompatibilitetstilstand
- 1.5 Se efter malware
- 2 Konklusion
Sådan rettes Google Chrome-opdateringsfejl 7: 0x80040902
Hvis du ser en Google Chrome-opdateringsfejl 7: 0x80040902, betyder det, at den downloadede opdatering var beskadiget eller ikke kompatibel. Bare rolig; der er mange måder at løse dette problem og opdatere Chrome på en nem måde.
Genstart dit system
I nogle få tilfælde afsluttes opdateringen muligvis ikke på systemet. I sådanne scenarier er der restcache-filer, der forhindrer Chrome i at starte den automatiske opdateringsproces. Disse restfiler vil også udløse Google Chrome Update-fejl igen n igen. En simpel genstart rydder sådanne cache-filer. Så genstart din computer og opdater Chrome igen.
Geninstaller Chrome med onlineinstallationsprogrammet

Nogle gange mangler nogle få filer på computeren. Så den bedste måde at håndtere dette på er at afinstallere den aktuelle version af Chrome. Og installer en ny kopi af Chrome-browseren. Du kan downloade Chrome online-installationsprogrammet og starte installationsprocessen.
Gennemgå indstillingerne for Antivirus, Firewall eller Forældrekontrol
Tjek din antivirus-, firewall- eller forældrekontrolsoftware
- Sørg for, at tools.google.com og dl.google.com ikke er blokeret.
- Sørg for, at dine softwareopdateringer ikke er blokeret fra at gå online.
Deaktiver Windows-kompatibilitetstilstand
Hvis din computer opfylder alle systemkravene, men stadig vises en fejlmeddelelse, der viser 'Denne computer modtager ikke længere Google Chrome opdateringer, fordi Windows XP og Windows Vista ikke længere understøttes. 'Dette kan ske, fordi din Chrome-browser muligvis har kørt i' Windows Kompatibilitetstilstand. ’
Følg nedenstående trin for at deaktivere kompatibilitetstilstand.
Højreklik på Chrome-ikonet på dit skrivebord.

Klik derefter på Egenskaber og derefter Kompatibilitet.

Fjern til sidst afkrydsningsfeltet 'Kør dette program i kompatibilitetstilstand for:'.
Se efter malware
Uønsket software, der indeholder malware, kan muligvis hindre Google Chrome i at opdatere korrekt. Og måske det er grunden til, at du støder på opdateringsfejl 7: 0x80040902-problem. Så hvis du står over for et af disse problemer, har du måske ubevidst installeret noget malware på dit system. Tjek nedenstående punkter for at identificere, om du har sådan software eller malware:
- Din browser omdirigerer dig konstant til uønskede sider.
- Advarsler om inficerede programmer eller vira.
- Din browsers startside ændres uden tilladelse.
- Pop op-annoncer og faner forsvinder ikke
Hvis du ser nogen af disse indikationer, skal du fjerne al den uønskede software og malware. Fjern dem alle, slå udvidelser fra, og skift nogle specifikke indstillinger til standard. Chrome tillader også kontrol af malware manuelt. Sådan gør du det:
Klik på menuikonet øverst til venstre, og åbn Chrome-indstillinger.

Her åbnes fanen for forhåndsindstillinger.

Under indstillingen 'Nulstil og ryd op' skal du klikke på 'Opryd computer' og vælge indstillingen 'Find'.

Lad det finde skadelig malware på din pc. Hvis browseren beder om at fjerne uønsket software, skal du blot klikke på Fjern. Det kan bede dig om at genstarte deres system.
Konklusion
Jeg håber efter at have fulgt disse tip til fejlfinding, du har rettet Google Chrome-opdateringsfejl 7: 0x80040902-fejl. Dette er en mindre fejl, som har meget lav prioritet. Så ingen grund til panik. Google Chrome er en meget sofistikeret browser, og det er derfor, der opstår sådanne mindre fejl her og der. Den bedste måde at tackle sådanne fejl på er ved fejlfinding. Hvis du står over for problemer med et af disse fejlfindingstrin ovenfor, er du velkommen til at droppe en kommentar nedenfor. Vi hjælper dig gerne.
Editorens valg:
- Nulstil Chrome-indstillinger til standardindstillinger på Desktop
- Sådan importeres eller eksporteres adgangskoder fra CSV i Google Chrome
- Bypass Adblock Detection på websteder, der ikke kan detekteres
- Fjern Google Chrome-udvidelser permanent
Rahul er en datalogistuderende med en massiv interesse inden for tekniske og kryptokurrencyemner. Han bruger det meste af sin tid på enten at skrive eller lytte til musik eller rejse på usynlige steder. Han mener, at chokolade er løsningen på alle hans problemer. Livet sker, og kaffe hjælper.



