Sådan repareres diskbillede-fil er beskadiget fejl i Windows 10
Fejlfind Vejledning / / August 05, 2021
“Diskbillede-fil er beskadiget” er en fejl, der er meget almindelig, hvis du står over for problemer, mens du monterer en ISO-fil i dit system. Det kan være, at det program, du bruger til montering, ikke er installeret korrekt. Måske er det ikke korrekt kompatibelt med dit system. Og hvis fejlen kun vises på en bestemt ISO-fil, skyldes fejlen bestemt den specifikke ISO-fil.
ISO er en udvidelse, der bruges af Windows-installationspakker og andre lignende hjælpeprogrammer. Så at have denne fejl pop op igen og igen, mens du arbejder på et spil eller windows installationsfiler kan være irriterende. Så i denne vejledning har vi samlet en liste over rettelser, som du hurtigt kan prøve at løse denne fejl. Da du ikke kender den nøjagtige årsag til fejlen, er det klogt at prøve alle de rettelser, der er nævnt nedenfor, en efter en. Uden tvivl vil en af disse rettelser fungere for dig.

Indholdsfortegnelse
-
1 Sådan repareres diskbillede-fil er beskadiget fejl?
- 1.1 Reparer din ansøgning:
- 1.2 Afinstaller din ISO-app, og prøv et alternativ:
- 1.3 Start systemfilkontrol (SFC):
- 1.4 Brug Deployment Image Servicing and Management (DISM):
- 1.5 Afmonter unødvendige drev:
- 1.6 Download ISO-filen igen:
Sådan repareres diskbillede-fil er beskadiget fejl?
Problemet kan være med det program, du bruger, eller den fil, du monterer. Vi har inkluderet en løsning af enhver mulig årsag her.
Reparer din ansøgning:
Det mest almindelige problem kan være med det program, du bruger til montering af ISO-filen. Hvis der var nogen form for afbrydelser i installationen af din applikation, er der en chance for, at dette er en fejl, der kan vises på din skærm, når du prøver at montere en ISO-fil. For at rette det kan du prøve at forberede den pågældende applikation.
- Klik på ikonet for søgefeltet, og søg efter "Kontrolpanel". Åbn det første resultat fra listen, der vises.
- Klik på Programmer i kontrolpanelmenuen.

- I programmenuen skal du klikke på Programmer og funktioner.

- Klik på det program, som du står over for fejlen på, og klik på indstillingen Reparer eller skift øverst.

- Følg instruktionerne på skærmen, og udfør en reparationsinstallation af billedmonteringsapplikationen.
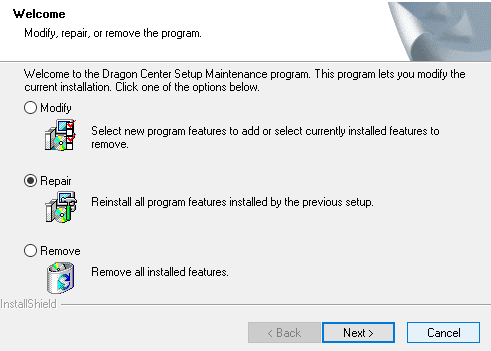
Når du er færdig med reparationen, skal du prøve at montere filen igen og se om du får den samme diskbilledfil er beskadiget fejl igen. Antag at du gør det, og prøv derefter den næste løsning.
Afinstaller din ISO-app, og prøv et alternativ:
Hvis installationen er korrekt, men du stadig ser fejlen, ligger fejlen bestemt i selve applikationen. I så fald skal du prøve en anden applikation.
- Klik på ikonet for søgefeltet, og søg efter "Kontrolpanel". Åbn det første resultat fra listen, der vises.
- Klik på Programmer i kontrolpanelmenuen.
- I programmenuen skal du klikke på Programmer og funktioner.
- Klik på det program, som du står over for fejlen på, og klik på indstillingen Afinstaller øverst.
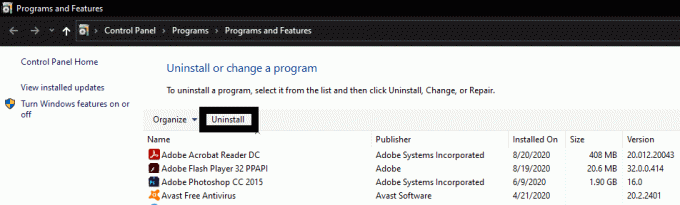
- Følg instruktionerne på skærmen, og fuldfør afinstallationen.
Foretag nu en google-søgning på ISO-applikationer, og prøv en anden applikation denne gang. Den, vi vil anbefale, er Power ISO. Installer den nye applikation, og kontroller, om problemet nu er løst eller ej. Hvis ikke, så prøv de to systemkontrolprocesser for at kontrollere, om der er noget galt med selve systemet.
Start systemfilkontrol (SFC):
Hvis du har beskadigede systemfiler, er denne fejl tilbøjelig til at komme. Så udfør en systemfilkontrol for at se, om alt er i orden eller ej. Vi har Windows indbyggede værktøj System File Checker (SFC), der hurtigt kan scanne systemet for eventuelle beskadigede filer. Hvis du finder beskadigede filer, kan du nemt reparere dem ved hjælp af en sikkerhedskopi.
- Klik på ikonet for søgefeltet, og søg efter "cmd." Det resultat, der vises, har en mulighed, der lyder "Åbn som administrator." Klik på den.

- Indtast kommandoen ”sfc / scannow” i kommandopromptvinduet, og tryk på Enter-knappen.
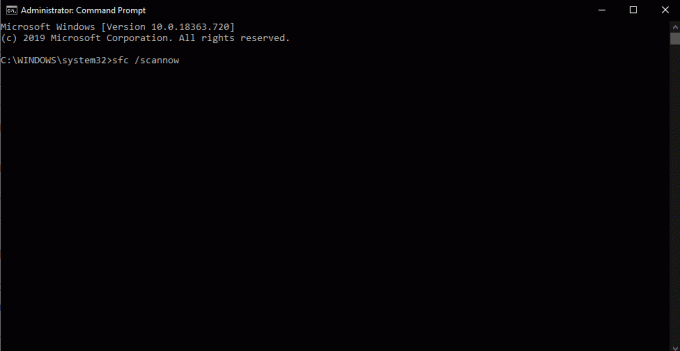
- Lad nu systemfilkontrollen gøre sit job og se efter korrupte filer til at reparere dem.
- Når processen er afsluttet, og alle mulige beskadigede filer er repareret, skal du genstarte dit Windows-system.
Når genstart er afsluttet, skal du prøve at montere ISO-filen igen og se, om diskbilledfilen er beskadiget, der vises igen. Antag, at det derefter prøver det andet Windows-værktøj, der hjælper med systemkorruption.
Brug Deployment Image Servicing and Management (DISM):
Et andet Windows-værktøj, der fungerer godt til gendannelse af systemfiler, er Deployment Image Servicing and Management. Hvis SFC ikke gjorde dig ret, så prøv også dette værktøj.
- Klik på ikonet for søgefeltet, og søg efter "cmd." Det resultat, der vises, har en mulighed, der lyder "Åbn som administrator." Klik på den.
- Indtast kommandoen “DISM / Online / Cleanup-Image / CheckHealth”, og tryk på Enter-tasten. Vent derefter, indtil processen er afsluttet.

- Indtast derefter kommandoen “DISM / Online / Cleanup-Image / ScanHealth”, og tryk på Enter.
- Endelig skal du indtaste den endelige kommando “DISM / Online / Cleanup-Image / RestoreHealth” og trykke på Enter. Når fremskridt er afsluttet for disse kommandoer, kan du prøve at montere din ISO-fil igen.
Hvis du har en systemfils inkonsekvens, ville det blive løst i denne rettelse. Men hvis selv dette ikke virker for dig, skyldes fejlen ikke beskadigede systemfiler. I så fald skal du prøve følgende metoder nævnt nedenfor.
Afmonter unødvendige drev:
Hvis du har flere forskellige ISO-billeder monteret på din computer, kan det også være problemet. Så prøv at afmontere de unødvendige drev fra dit system, og kontroller, om det løser Disc-billedfilen er beskadiget. Hvis det ikke gør det, er problemet bestemt med den ISO-fil, du downloadede.
Download ISO-filen igen:
Hvis ingen af de ovennævnte rettelser løste fejlen, er problemet bestemt med filen. Så prøv at downloade ISO-filen igen. Prøv derefter at montere den nye ISO-filfil, og du vil sandsynligvis ikke se fejlen igen. Hvis du ser fejlen igen, skal du downloade ISO-filen fra et andet websted eller link. Derefter fungerer montering af den nye ISO-fil, og du vil ikke se den samme fejl igen.
Så det er sådan, du løser, at diskbilledfilen er beskadiget fejl i Windows 10. Hvis du har spørgsmål eller forespørgsler om denne vejledning til at rette op på, at diskbilledfilen er beskadiget, skal du kommentere nedenfor, og vi vender tilbage til dig. Sørg også for at tjekke vores andre artikler om iPhone tip og tricks,Android tip og tricks, PC tip og tricksog meget mere for mere nyttig information.
En techno-freak, der elsker nye gadgets og altid er vild med at vide om de nyeste spil og alt, hvad der sker i og omkring teknologiverden. Han har en massiv interesse for Android og streaming-enheder.


![Sådan installeres Stock ROM på Primux Omega X [Firmware File / Unbrick]](/f/6c53b6da222b8934aaaf8c20948c3b4e.jpg?width=288&height=384)
![Sådan installeres lager-ROM på Yuho Y1 Ace [Firmware Flash File / Unbrick]](/f/f9496c2536a565f915b0877f3d99e826.jpg?width=288&height=384)