Sådan bruges datavalidering til at begrænse data i Google Sheets
Anden Nyttig Guide / / August 05, 2021
I denne vejledning gennemgår vi trinene til brug af datavalideringsfunktionen til at begrænse data i Google Sheets. Dette regnearksprogram, der er en del af Googles webbaserede kontorpakke, bruges på tværs af et varieret sæt brugere. En af dens største fordele er den lette samarbejdsfunktioner, den tilbyder. Hvis du deler disse ark med dine teammedlemmer og giver dem redigeringsrettigheder, kan de fortsætte fra det samme sted i selve filen. Og alle ændringerne gemmes i samme øjeblik for alle brugere, der har en kopi af denne fil. Hvis du er ejer af denne fil og har delt den med en eller to venner, kan du let holde en fane over de data, der indtastes, og rette eventuelle problemer, hvis de findes.
Men sagen er normalt, at disse ark bruges i panorganisation og bruges af mange mennesker til at udfylde data. I disse tilfælde er det næsten umuligt at manuelt holde en fane over de data, der indtastes. Dette er hvor datavalideringsfunktionen vil være praktisk. Ved hjælp af dette kan du holde styr på den type data, der skal indtastes i en bestemt celle. På samme tid kan du også begrænse indtastning af værdier, der ikke opfylder dine foruddefinerede parametre. På den note, lad os tjekke, hvordan du bruger denne datavalideringsfunktion til at begrænse data i Google Sheets.

Sådan bruges datavalidering i Google Sheets
Lad os tage et hypotetisk eksempel for at forstå det mere klart. Antag at du har oprettet et regneark og delt det med dine medarbejdere, der har brug for at indtaste deres år for tilmelding. Lad os sige, du startede virksomheden i 2005. Så det er alt andet end åbenlyst, at dataene i tilmeldingsåret skal være mellem 2005 og 2020. Enhver dato før eller efter dette skal kaste en advarsel. Og dette er hvad vi vil gøre i denne vejledning. Så lad os tjekke trinene for at begrænse data i Google Sheets ved hjælp af datavalidering.
- Gå over til Googles regnearkwebsted på din pc. Åbn den fil, der skal behandles.
- Vælg den celle, der skal begrænses. I vores eksempel vil det være hele kolonnen År for tilmelding.

- Klik nu på Data fra den øverste menulinje, og vælg Datavalidering.

- Klik nu på dialogboksen, der vises, på Kriterier, og vælg den, der passer til dine behov. I vores eksempel, da vi har at gøre med årsdataene, vil vi gerne have, at kriterierne er Numre.

- Når du gør det, skal du nu se mellemindstillingen. Angiv det efter dine behov. I vores tilfælde vil det være 2005 til 2020, som nævnt før.
- Derefter skal du beslutte, hvad der skal ske ved indtastning af ugyldige data. Du skal vælge, enten bruge indstillingen Vis advarsel eller blot lade ark afvise ugyldige data, der skrives, og vise en fejlmeddelelse.
- Hvis du vælger Vis advarselsmeddelelse, vil de forkerte data stadig blive skrevet i cellen, men med en advarselsmeddelelse som vist i nedenstående skærmbillede.

- På den anden side, hvis du vælger indstillingen Afvis input, indtaster ugyldige data og trykker på enter, vil dataene ikke blive indtastet og du får følgende meddelelse: “De data, du har indtastet i celle xx, overtræder den datavalideringsregel, der er angivet på dette Herske".
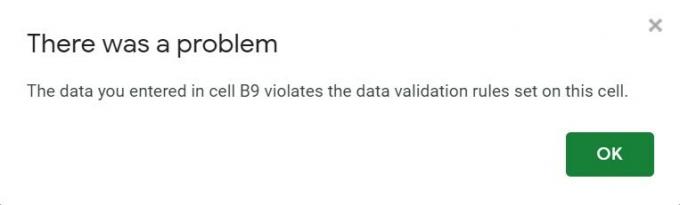
- Denne fejlmeddelelse giver ikke brugeren besked om, hvilke regler for datavalidering han overtræder. Så det er bedre at få ham til at kende det samme, hvis du går med indstillingen Afvis input. Det samme kan være ved at gå til indstillingen Datavalidering og afkrydse Hjælpsteksten Vis validering og klikke på OK.
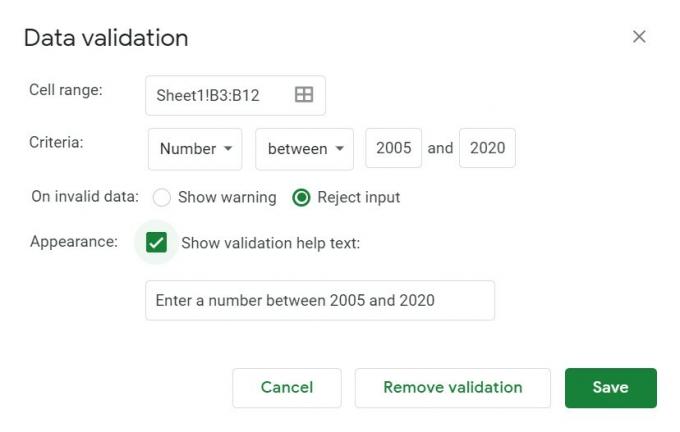
- Hvis nogen nu indtaster forkerte data, ledsages fejlmeddelelsen også af datavalideringsreglen, som han skal følge, som vist nedenfor:
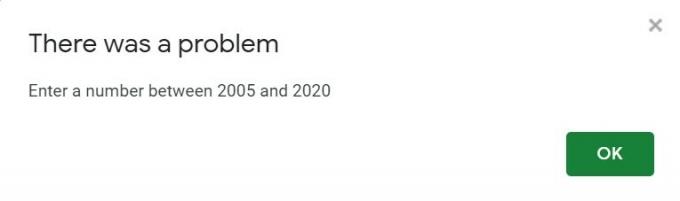
Sådan låses en celle i Google Sheets
Så indtil nu delte vi trinene til at bruge datavalideringsfunktionen til at begrænse data i Google Sheets. Men hvad nu hvis du i første omgang ønsker at låse en celle fra redigering. Dette er også meget muligt. For eksempel vil vi i vores ovenstående eksempel ikke have nogen medarbejdere til at ændre deres medarbejder-id, så vi låser denne celle fra at blive redigeret. Dette kan gøres som følger:
- Vælg de celler, række eller kolonne, der skal forhindres i at redigere.
- Højreklik på det og klik på Beskyt rækkevidde.
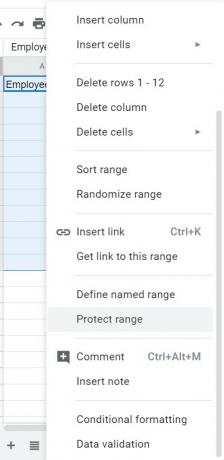
- Indtast advarselsmeddelelsen, og klik på Indstil tilladelse.

- Rediger reglerne, hvis det er nødvendigt, i dialogboksen til redigering af rækkevidde, og klik på Udført.

- Det er det. Du har blokeret en celle, række eller kolonne fra at blive redigeret. hvis nogen besluttede at ændre det samme, ville den få den fejlmeddelelse, du angav.
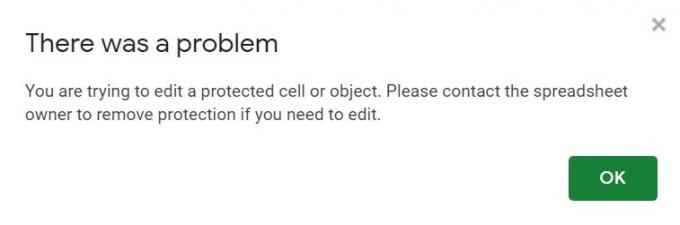
Konklusion
Så med det konkluderer vi denne vejledning om, hvordan du bruger datavalideringsfunktionen til at begrænse data i Google Sheets. Vi håber, at dette tip måske helt sikkert har hjulpet dig. På den note, glem ikke at tjekke vores anden Tips og tricks til iPhone, PC tip og tricksog Android Tips og tricks.



