Top 10 Google Classroom Tips og tricks til lærere
Anden Nyttig Guide / / August 05, 2021
I denne vejledning har vi delt nogle af de bedste tip og tricks til Google Classroom til lærere. Der er en hel del apps og tjenester, der tilbydes af Silicon Valley-giganterne. Spredt på forskellige platforme, nogle som Gmail og Youtube behøver næppe en introduktion eller to. På den anden side er der få apps, som ikke mange af jer måske ikke er opmærksomme på. Google Classroom hører til sidstnævnte kategori. Der er gået lidt over fem år siden det kom, men det har ikke været så meget indtil nu.
I denne låseperiode har denne app oplevet en hidtil uset stigning. Årsagen til det samme er næppe nogens gæt. Desuden er appen ret let at forstå, og mange af jer er måske allerede opmærksomme på brugen. Men hvad mange af jer måske ikke er opmærksomme på, er, at Google Classroom kommer med nogle ret praktiske tip og tricks. I dag vil vi liste 10 af de bedste tip til at komplimentere din brugsoplevelse yderligere. Lad os begynde.
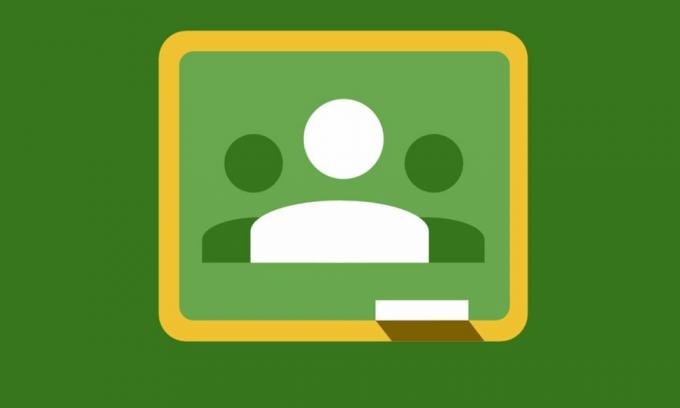
Indholdsfortegnelse
-
1 Top 10 Google Classroom Tips og tricks til lærere
- 1.1 Anvendelse af forskellige temaer
- 1.2 Planlæg dit arbejde
- 1.3 Integration af Google Kalender
- 1.4 Referencemateriale
- 1.5 Private kommentarer
- 1.6 Sortering af navne
- 1.7 Inviterer andre lærere
- 1.8 Afsendelse af gruppemeddelelser
- 1.9 Klassedebat
- 1.10 Del til Classroom-udvidelse
- 2 Konklusion
Top 10 Google Classroom Tips og tricks til lærere
Google Classroom leveres med mange Google-apps, herunder Kalender, Drev, Gmail, Docs og andre. Alle disse integrationer gør Classroom endnu mere interessant og venligt at bruge. Sammen med nogle af de andre Google Classroom-tip og -tricks, som vi er ved at nævne, og du er i en godbid.
Anvendelse af forskellige temaer
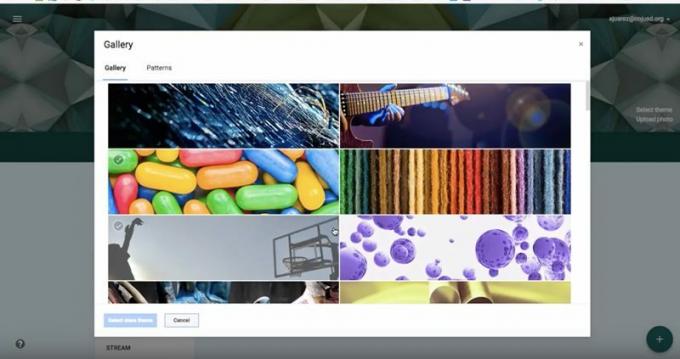
Hvis du opretter en ny klasse, opretter du muligvis også sektioner med forskellige emner. Selvom det er godt, kan du gå et skridt videre og æble temaer på individuel basis til hvert af disse emner. Dette hjælper dig med let at skelne et emne fra et andet. Appen leveres med nogle forudindstillede temaer, men hvis det ikke passer til dine behov, kan du også importere dine egne. For at anvende et tema skal du klikke på indstillingen Vælg tema i overskriftsbilledet, vælge temaet fra listen og anvende det i dit klasseværelse.
På samme måde kan du også anvende temaer til de emnefiler, du opretter i Google Drev. Som standard gemmes alle dine uploadede filer over på Google Drev. Så hvis du ønsker at personalisere dem yderligere og gøre dem skelne fra hinanden, skal du gøre dette. Gå over til Class> Classwork> Class Drive Folder og åbn den ønskede mappe. Højreklik på den ønskede mappe, og vælg indstillingen Skift farve. Vælg din yndlingsfarve fra din liste, og det er det. Med dette afslutter vi Google Classroom-temaerne relateret til temaer. Lad os nu også tjekke nogle af de andre tip.
Planlæg dit arbejde
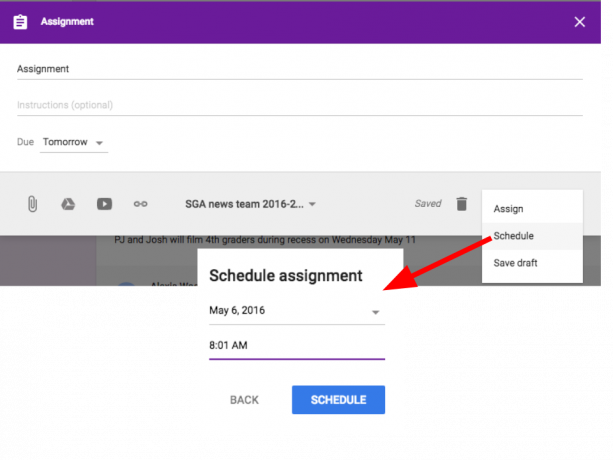
Denne funktion er en velsignelse for lærere. Hvis du har forberedt indhold og ikke ønsker at offentliggøre det med det samme, kan du planlægge det til en senere dato. Alle lektier, testopgaver, karakterer kunne indstilles til den ønskede dato og tid. F.eks. Kan testopgaverne indstilles til automatisk at blive offentliggjort på eksamensdagen. Tilsvarende kunne karakterarket blive offentliggjort på resultatdagen og så videre. Alt dette sker automatisk og sparer dig meget tid og kræfter.
Integration af Google Kalender
Classroom-appen er integreret med nogle ret nyttige Google-apps. Google kalender er en sådan nyttig integration. Du kan også oprette separate kalendere for hver klasse også. For det skal du gå til Klasse> Klassearbejde> Google Kalender, der kan du finde alle tidsplanerne for forskellige klasser, som du har oprettet indtil nu. Du kan også ændre og tilpasse kalenderen efter dine behov.
Referencemateriale
Ressourcemateriale går meget i at hjælpe de studerende med nogle ekstra studiematerialer. Du kan også tilføje ressourcer fra forskellige domæner, herunder men ikke begrænset til Docs, Forms, YouTube og alt indhold fra World Wide Web. For at gøre det skal du gå til sektionen Materiale og klikke på knappen Tilføj. Vælg det ønskede referencemateriale, og klik på knappen Publicer.
Private kommentarer

Hvis du ønsker at give feedback til elever eller ønsker at dele deres resultater med dem, anbefales det at gøre det privat i stedet for at få det vist i klasselokalet for alle at se. Uanset om det er konstruktiv feedback, kommentarer om en bestemt studerende eller hans resultater, vil eleverne kunne lide det, hvis de får det samme privat. Og et af Google Classrooms tip og tricks gør dette usædvanligt effektivt. Det giver en praktisk platform til at sende personlige kommentarer til hver elev.
Sortering af navne
Hvis du har at gøre med en håndfuld studerende, er det godt og godt. Men når der er hundreder af studerende i en klasse, bliver det en krævende aktivitet at holde styr på alle eleverne. For at gøre det let at finde navnene på hver af dine elever kan du sortere det ved hjælp af fornavnet eller efternavnet. Muligheden for at gøre det er placeret øverst til venstre lige over navnet på deltagerne.
Inviterer andre lærere
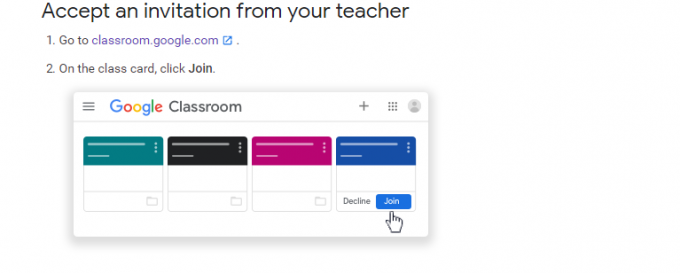
S0me-aktiviteter kan også kræve to eller flere end to lærere. For eksempel, hvis du ønsker at gennemgå indsendelser i stedet for at sende det til din assistent via andre tredjepartsmidler, kan du blot tilføje ham eller hende til dit klasseværelse.
Dette giver dem adgang til alle de uploadede filer i det rum. For at gøre det skal du gå over til sektionen Personer og klikke på ikonet Del. Indtast navn og e-mail-adresse på den pågældende person, og tryk på Inviter. Når og når de accepterer din invitation, kan du starte samarbejdsområdet.
Afsendelse af gruppemeddelelser
Mens du let kunne sende en individuel e-mail til hver af dine studerende, men det er indlysende, at man ville afstå fra at gøre det. Hvis det samme indhold skal sendes til en gruppe studerende, er det kun fornuftigt at sende gruppe-e-mails. Google Classroom-tip og tricks kan meget effektivt håndtere det samme.
Du kan gøre det samme fra sektionen Klasseværelser. Inde i hvert klasseværelse kunne du vælge de studerende, som mailen skal sendes til. Eller du kan også vælge Alle studerende, hvis det samme skal gøres. Når valget er foretaget, skal du bare trykke på ikonet E-mail. E-mailen sendes nu til alle dine valg.
Klassedebat
En ting, som mange studerende klager over, er at disse online platforme ikke tillod dem at fortsætte debat og diskussioner med deres klassekammerater. Nå, mange af jer er måske ikke opmærksomme på, men der er ret praktiske Google Classroom-tip og tricks, som du kan opnå det samme gennem. For at oprette en debat skal du gå over til Klasse> Klasseværelse> Opret> Spørgsmål. Der kan du tilføje mange forskellige typer spørgsmål, herunder men ikke begrænset til MCQ'er, korte svar, MCQ'er, blandt andre.
Desuden kan du også fastgøre en vigtig fil øverst og derefter aktivere diskussionen for en hvilken som helst af de ønskede filer / filer. For at gøre dette skal du vælge et hvilket som helst spørgsmål eller en fil, og derefter markere markeringen i højre side i menuen, eleverne kan svare på hinanden. Dette vil skabe et diskussionsforum, hvor eleverne kan tale om et givet emne i sig selv.
Del til Classroom-udvidelse

Afrunding af denne artikel om Google Classroom-tip og -tricks er en ret praktisk Chrome-udvidelse. Leveret af Google, den Del til Classroom-udvidelse giver dig mulighed for nemt at dele interessante og nyttige artikler, links, indlæg og filer til studerende. Fra lokalmenuen, der ligger lige til Omnibox (adresselinje), skal du vælge Classroom-udvidelsen og derefter dele det ønskede indhold.
Konklusion
Med dette afslutter vi vejledningen om nyttige tip og tricks til Google Classroom til lærere. Alt i alt har vi delt 10 forskellige tip, som du kan prøve. Lad os vide i kommentarerne, hvilken af dem du finder mest nyttige. Taler om nytten, her er nogle Tips og tricks til iPhone, PC tip og tricksog Android tip og trick at du også skal tjekke ud.



