Sådan aktiveres og ændres Discords overlay i spillet?
Anden Nyttig Guide / / August 05, 2021
Discord er gratis at bruge et kommunikationsværktøj, der er udviklet med tanke på spillere. Brugere kan oprette kanaler, føje folk til kanalen og kommunikere, mens de spiller et spil. Appen har også en sej overlay-funktion i spillet, der giver dig mulighed for at sende beskeder eller stemmechat med et overlay i spillet.
Dette overlay viser dig alle brugerne i chatten, og du kan også sende tekstbeskeder gennem det. Spillere kan også flytte overlayet rundt og placere det i et hjørne, hvor det ikke forårsager nogen distraktion, når de spiller. Hvis du ikke har brugt denne funktion endnu, vil vi vise dig, hvordan du aktiverer og ændrer Discords In-Game Overlay. Lad os komme igang.
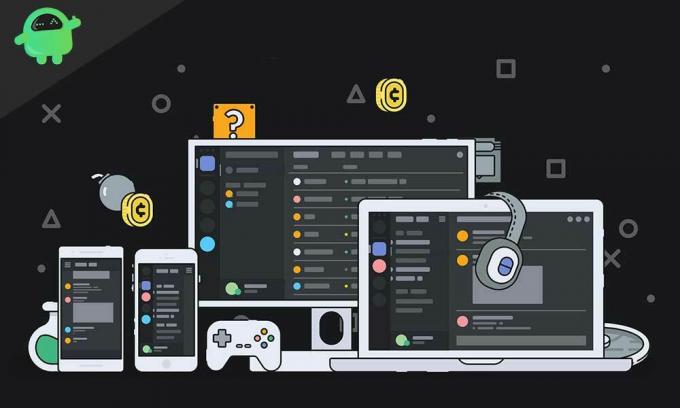
Sådan aktiveres Discords in-game overlay
In-Game overlay-funktionen har været tilgængelig i Discord i lang tid og er meget let at aktivere. Denne funktion fungerer i øjeblikket kun på desktop-appen, og det er her, de fleste spillere skal bruge den. Sådan aktiveres overlayet i spillet.
- Start Discord-appen.
- Gå over til brugerindstillinger.
- Klik på overlayet, og aktiver muligheden 'Overlay i spillet'.
- Vælg nu fanen Spil.
- Klik på det spil, som overlayet skal aktiveres på, og aktiver derefter indstillingen.
Det handler om det. Du har nu aktiveret Discords In-Game Overlay for de valgte spil. Overlayet vises nu i spillet, og du kan chatte, foretage taleopkald osv., Alt mens du spiller spillet. For at undgå distraktion under spil er overlayvinduet gennemsigtigt. Du kan også åbne overlayet med et brugerdefineret tastebind, og dette kan let opsættes ved hjælp af tastaturhandlingen.
Sådan ændres Discords in-game overlay
Nu hvor du har aktiveret overlayet i spillet i dine yndlingsspil, er det tid til at lære nogle tip og tricks til at gøre tingene mere strømlinede. For eksempel kan du justere størrelsen på overlayet, flytte det rundt, gøre det gennemsigtigt, fastgøre bestemte vinduer som chats og meget mere. Lad os se på, hvordan du gør alt dette.
- Pin Overlay - Hvis du vil fastgøre et bestemt overlay i spillet fra Discord, er alt hvad du skal gøre, at trykke på pin-knappen i øverste højre hjørne af overlay-vinduet. Dette fastgør vinduet, så du kan se det, selv når du spiller spillet. Du kan også justere overlayvinduets opacitet, så det ikke distraherer for meget. Denne mulighed er fantastisk til tekstchats, hvor du kan læse meddelelser i realtid, men du kan ikke svare. Du kan tildele et tastebind for at svare på beskederne.
- Resize Overlay - Du kan også ændre størrelsen på overlayvinduet og flytte det rundt på skærmen. Knappen Tilpas størrelse er tilgængelig i nederste højre hjørne af vinduet. For at flytte vinduerne rundt skal du klikke på hold det øverste område af vinduet og flytte det hvor som helst.
- Underretninger i overlay - Du kan modtage underretninger om taleopkald, tekstbeskeder og spilinvitationer. For at ændre, hvordan meddelelser vises, skal du gå over til brugerindstillinger på Discord, vælge fanen Overlay og klikke på Overlay Notifications. Du kan nu vælge, hvor meddelelserne vises på spilskærmen. Der er også en knap Indstillinger i meddelelsesvinduet, der giver dig mulighed for at justere avatarstørrelse, visningsnavn, vise brugere, og hvor meddelelserne vises. For at deaktivere underretninger skal du klikke på midten.
Det meste af Discords In-Game Overlay fungerer godt med næsten alle spil derude. Dog kan der være problemer med nogle spil, og vi foreslår, at du deaktiverer In-Game Overlay for dem. Discord bruges af mange spillere hovedsageligt til stemmechat eller tekstbeskeder, og overlays i spillet har gjort det lettere at holde kontakten uden at skulle minimere spillet. Vi håber, du har lært, hvordan du aktiverer og ændrer Discords in-game overlay med denne vejledning. Hvis du har spørgsmål eller tip angående dette, skal du bruge kommentarfeltet.
Efter at have dedikeret over otte år til at skrive om forbrugerelektronik og oplyse læserne om hver nye gadget på blokken, har Sid sporet udviklingen af smartphones. Han elsker også biler, lytter til musik, kører og hans hund Chewie. Når han ikke skriver, kan han blive fundet afslappende og ser film eller rejser.

![Sådan installeres lager-ROM på Winds-fanen Joy 7 [Firmware-fil / fjern mursten]](/f/aad5e4eb459a29e15bdc07da23463068.jpg?width=288&height=384)
![Sådan installeres Stock ROM på Ion Gravity [Firmware Flash File / Unbrick]](/f/16ee38488501a8c3a911a466e4c2cea8.jpg?width=288&height=384)
