Sådan aktiveres gittervisning i Google Meet på pc og mobil
Anden Nyttig Guide / / August 05, 2021
Hvis du skal holde møder Google Meet, så er den bedste måde at gøre i gittervisningstilstand. Netvisningstilstand i Google Meet er en fantastisk funktion, hvor du kan se alle på én gang. Dette er en fantastisk funktion, hvis du vil finde ud af, hvem der er opmærksom, og hvem der ikke. Det er også meget let at aktivere gittervisning i Google Meet, især hvis du er en Windows PC eller Mac OS bruger.
Google Suite er det førende valg for virksomhedstjenester for mange virksomheder. Med en G-suite er mange Google-tjenester som Drive, Doc, Mail tilgængelige med kontrol og sikkerhed i virksomhedsklasse. En af de nøglefunktioner, den har, er de velkendte Google Hangouts, som gør det muligt at chatte, oprette forbindelse og gennemføre videoopkald inden for domænet. Hangoutet er nu genudviklet som Google Meet. Den leveres med mange flere funktioner såsom en mere sikker forbindelse, video- og skærmdeling i højere kvalitet osv.

Indholdsfortegnelse
- 1 Hvad er gittervisningen på Google Meet?
-
2 Sådan får du gittervisningen på Google Meet?
- 2.1 Til pc (Windows, Linux, Mac)
- 2.2 Til smartphone (Android)
- 3 Konklusion
Hvad er gittervisningen på Google Meet?
Mens du bruger Google Meet, kan du ikke se hver eneste person på chatten på samme tid. Det er her gittervisningen er praktisk. Gittervisningen tvinger til at vise videoen fra alle personer i mødet over skærmen.
Det er værd at bemærke, at funktionen viser sig at være nyttig for en lille gruppe siger, 10 til 15 medlemmer eller endda 20, men vil medføre præstationsrelaterede problemer, hvis du har masser af mennesker i møde. Mødet kan give op til 250 personer mulighed for at deltage. Men ved at vise alle disse medlemmer vil videofeedet belaste dit system og båndbredde.
Sådan får du gittervisningen på Google Meet?
Så der er ikke nogen app eller indstilling til at aktivere funktionen. Men du kan bruge Google Chrome-udvidelsen til formålet. Da udvidelsen kun fungerer på Chrome-webbrowseren til pc, skal vi bruge webversionen af Google Meet.
Til pc (Windows, Linux, Mac)
Gå til Chrome Webshop ved at klikke på her, og tilføj udvidelsen til Chrome. Udvidelsen fungerer som en vippekontakt. Nu kan du se udvidelsesikonet nær udvidelseslinjen.

Åbn nu Google Meet, og deltag i en chat. Du finder gitterikonet på chatten, klik på det, dette aktiverer gittervisningen. Du kan også vælge Aktivér gitter som standard for at indlæse det automatisk. Du kan også vælge de valgte indstillinger for at aktivere de angivne indstillinger.
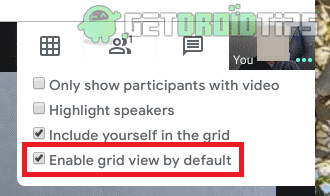
Gittervisningen har også mange andre funktioner som at fremhæve den talende person og skjule personer uden en video. Du kan også vælge at vise dig selv i gitteret eller ej.
Til smartphone (Android)
Der er ingen mulighed for at få gittervisningen til at fungere på android, da den bruger en android-app i stedet for en webbrowser. Og Android Chrome-browseren understøtter ikke udvidelser. Men der er en løsning omkring dette. Du skal installere Kiwi-webbrowseren til Android og bruge google meet i Kiwi Browser. Kiwi-browseren er hurtig, og den understøtter kromudvidelser. At bruge:
Gå til Play butik og download Kiwi-browser. Når du trykker på tre prikker, kan du se, at menuen ligner krom. Men du kan se menuen Udvidelser der.
[googleplay url = ” https://play.google.com/store/apps/details? id = com.kiwibrowser.browser & hl = da_IN ”]
Nu er du nødt til at besøge chrome webshop-siden og søge i udvidelserne “GoogleMeetGridView, ” og tryk på Føj til krom, og dette vil downloade og installere udvidelsen til din browser.
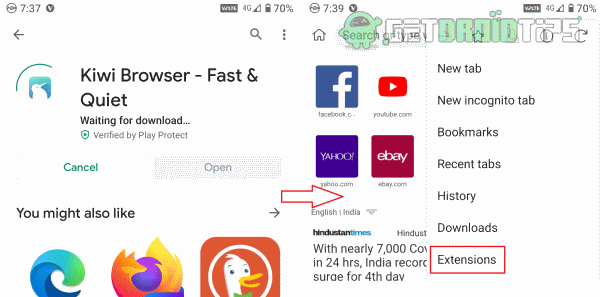
Indlæs mødets webside. Du skal logge ind, da dette er en ny browser.

Deltag nu i et møde, så finder du gitterikonet på siden nu. Tryk på det, og du vil aktivere gittervisning.
Konklusion
Selvom udvidelsen er meget nyttig, er det værd at bemærke, at det er en udvidelse fra tredjepart. Der er ingen måde at bruge gittervisningen i mobilappen til Android på nu. Men vi kan forvente, at udviklere hos Google senere tilføjer funktionen gennem opdateringer i den nærmeste fremtid. Indtil da kan du bruge Kiwi-browsermetoden til at nyde gittervisningen på din Android-telefon. Brug ikke gittervisningen på mobilenheder, hvis dit møde består af mange kontaktannoncer, da dette vil lægge en tung belastning på din telefon, og appen muligvis går ned.
Editorens valg:
- Del videoer med lyd i Microsoft Teams, Zoom og Google Meet
- Slå lyden til og fra for alle i Google Meet
- Fix Kopi-indsæt fungerer ikke på Windows 10-udgave
- Sådan slås mikrofonen til eller slukker for videoen i Google Meet?
- Google Authenticator fungerer ikke på iPhone: Hvordan løser man det?
Rahul er en datalogistuderende med en massiv interesse inden for tech og kryptokurrencyemner. Han bruger det meste af sin tid på enten at skrive eller lytte til musik eller rejse på usynlige steder. Han mener, at chokolade er løsningen på alle hans problemer. Livet sker, og kaffe hjælper.



