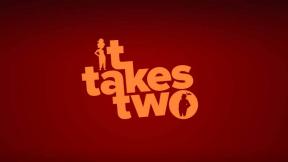Alle HyperX almindelige problemer og deres løsninger
Anden Nyttig Guide / / August 05, 2021
I denne vejledning har vi listet alle HyperX almindelige problemer og deres løsninger eller rettelser. HyperX er blandt det mest velrenommerede mærke i spilbranchen. Dens tilbud spænder over lyd, SSD'er, headset, tastaturer, mus og andre perifere enheder til computere. Dens Cloud-serie af hovedtelefoner er blandt de bedste inden for dette domæne. Det har dog også en rimelig andel af udstedelserne.
Nogle brugere har rapporteret, at de har problemer med headsettet, da de sluttede det til deres pc. Desuden ser de fleste af disse problemer ud til at ske med Windows 10-pc'en. På samme måde har nogle brugere rapporteret, at de også har svært ved brandets SSD. I denne vejledning tjekker vi alle de almindelige HyperX-problemer og deres løsninger. Følg med for det komplette instruktions sæt.

Indholdsfortegnelse
-
1 Problemer med HyperX Cloud og deres rettelser
- 1.1 Fix 1: Grundlæggende rettelser
- 1.2 Fix 2: Opdater drivere
- 1.3 Fix 3: Kontroller mikrofonindstillinger
- 1.4 Fix 4: Brug Windows Sound Troubleshooter
- 1.5 Fix 5: Opdater firmware
- 1.6 Fix 6: Geninstaller lyddrivere
- 2 HyperX SSD-problemer og rettelser
Problemer med HyperX Cloud og deres rettelser
HyperX Cloud kan prale af nogle fantastiske headset-serier med imponerende funktioner. Det er dog ikke fejlfrit. Heldigvis behøver du ikke nødvendigvis returnere det eller gå til udveksling. Der er en hel del softwareløsninger, du kan prøve. Dette bør afhjælpe problemet i de fleste tilfælde. Med det sagt er her alle HyperX Cloud-problemer og deres løsninger.
Fix 1: Grundlæggende rettelser
Før du går over til de avancerede rettelser, er her nogle grundlæggende rettelser, som du skal prøve. På papir lyder de måske efter de åbenlyse linjer, men tillid er disse praktiske tip oftere end ikke nok til at løse de fleste af problemerne. Så prøv med nedenstående tweaks med det samme:
- Der er en USB-dongle med dit spilheadset. Denne dongle leveres med en lille Mute-knap. Sørg for, at du ikke utilsigtet har trykket på den. For at kontrollere, skal du blot trykke på knappen igen og se om den giver ønskede resultater eller ej.
- Denne dongle leveres også med sit eget sæt mikrofonkontroltaster. Du kan også prøve at tilpasse og justere lydstyrken via disse taster.
- På samme måde kan du også prøve at skifte USB-porte fra 3.0 til 2.0. Forbindelse af headsettet til sidstnævnte har fungeret for nogle af brugerne.
- Nogle headset leveres også med dedikeret fjernbetjening. Du kan bruge det samme til at justere mikrofonens følsomhed til det ønskede niveau.
hvis ovenstående justeringer formåede at rette problemet, godt og godt. Ellers skal du gå over til vores andre almindelige HyperX-problemer og deres løsninger, der er angivet nedenfor.
Fix 2: Opdater drivere
Hvis du bruger en gammel eller forældet lyddriver, kan der være ret mange problemer med headsettet. I så fald anbefales det at opdatere driverne til den nyeste version. Sådan kan det gøres:
- Højreklik på Windows-ikonet på proceslinjen, og vælg Enhedshåndtering.
- Klik på sektionen Audio, Input og Driver for at udvide det.
- Højreklik derefter på din lyddriver, og vælg Opdater driver i menuen.

- I den næste menu, der vises, skal du vælge Søg automatisk efter opdateret driversoftware.
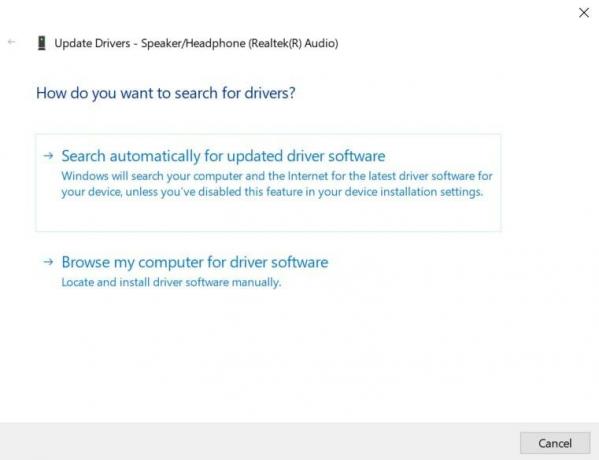
- Vent til Windows finder de nyeste tilgængelige drivere. Derefter downloades og installeres det på din pc.
- Når det er gjort, skal du genstarte din pc. Kontroller nu og se om problemet er løst eller ej.
Fix 3: Kontroller mikrofonindstillinger
Du skal også sørge for, at mikrofonen ikke er deaktiveret, eller at dens indstillinger ikke er blevet finjusteret med.
- For at gøre det skal du gå over til Kontrolpanel fra Start-menuen.
- Klik derefter på Hardware og lyd> Lyd.
- Gå over til fanen Optagelse, og højreklik på et tomt rum.
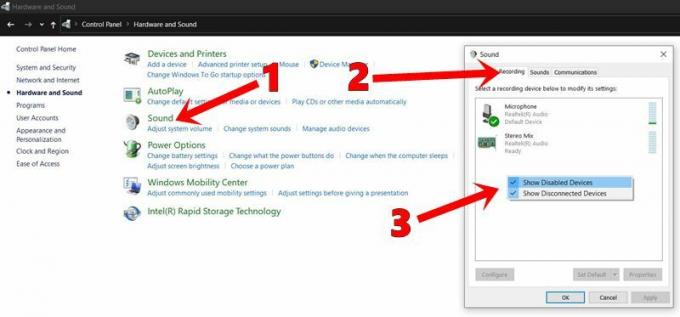
- Klik på Vis deaktiverede enheder og Vis afbrudte enheder.
- Det viser nu din mikrofon. Højreklik på den, og sørg for at aktivere den, hvis den er deaktiveret.
- Hvis det allerede er aktiveret, kan du deaktivere det og derefter aktivere det igen. Til sidst skal du klikke på Anvend efterfulgt af OK.
Hvis problemet fortsætter, kan du tjekke nogle af de andre almindelige problemer med HyperX Cloud og deres løsninger nedenfor.
Fix 4: Brug Windows Sound Troubleshooter
Hvis du stadig ikke er i stand til at rette lydproblemerne, vil den indbyggede Windows-fejlfinding være praktisk. Sådan kan du gøre fuld brug af det samme:
- Brug Windows + I-genvejstastkombinationer til at starte siden Indstillinger. Inden for det skal du klikke på Opdatering og sikkerhed.

- Vælg derefter indstillingen Fejlfinding i venstre menulinje.
- Rul til afsnittet Optagelyd, og klik på den for at udvide den.

- Klik på knappen Kør fejlfinding. Følg instruktionerne på skærmen som beskrevet. Når du har gennemført de nødvendige trin, skal det løse problemet med dit headset.
Fix 5: Opdater firmware
Hvis den første løsning til opdatering af de generelle lyddrivere ikke gav de ønskede resultater, bør du overveje at installere de hardwarespecifikke drivere. HyperX-websitet har alle de krævede firmwarefiler til alle dens sæt Cloud-headset. Så gå over til webstedets Support sektion fra den øverste menulinje.
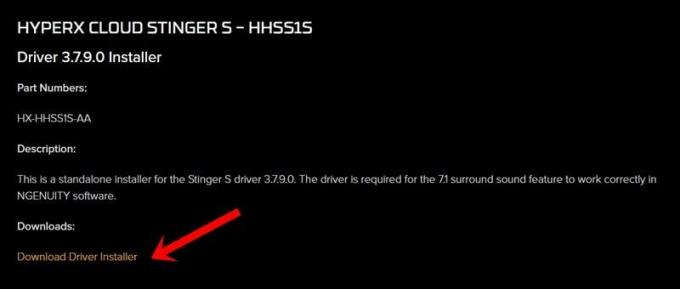
Vælg derefter dit produkt, og klik derefter på Download Driver Installer. Når du er downloadet, skal du starte opsætningen og gennemføre installationstrinene. Efter dette genstart din pc, og det skal løse dine problemer. Med det sagt er her nogle andre almindelige HyperX Cloud-problemer og deres løsninger, som du bør tjekke ud.
Fix 6: Geninstaller lyddrivere
Dette kommer normalt som en sidste indsats. Selv efter opdatering lykkedes det ikke driverne at løse problemer relateret til dit headset, kan du overveje at geninstallere lyddriverne. Til det skal du først og fremmest afinstallere driverne, og det geninstalleres automatisk automatisk næste gang du tilslutter headsettet.
- Så gå over til Enhedshåndtering på din pc.
- Gå til sektionen Audio, Input og Driver for at udvide den.
- Højreklik nu på dine lyddrivere, og vælg Afinstaller enhed.
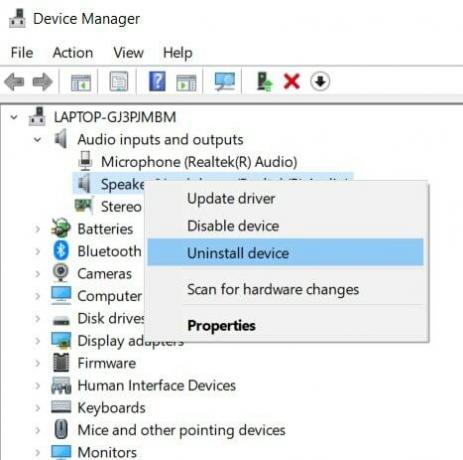
- Vent på, at processen er færdig. Efter dette skal du slutte dit headset til pc'en, og driverne geninstalleres automatisk.
Når det er gjort, skal du genstarte din pc, og de problemer, der er relateret til HyperX Cloud, skulle have været løst nu. Lad os nu rette opmærksomheden mod HyperX-almindelige problemer og deres løsninger relateret til SSD.
HyperX SSD-problemer og rettelser
Som nævnt før udmærker mærket sig ikke kun i headsettet, men har også en række andre perifere enheder opstillet. Blandt dem synes nogle brugere at have været udsat for nogle problemer med SSD. Så hvis du har købt en HyperX Predator SSD, og sidstnævnte giver dig en hård tid, er det sandsynligvis tid til at opdatere dine chipsets drivere.
Chipsætjobene er blandt de vigtigste. Det styrer kommunikationen mellem processoren og eksterne enheder, så sidstnævnte er i stand til at fungere korrekt på din pc. Et forældet chipsæt kan stave problemer for mange brugere. Som et resultat vil vi anbefale dig at opdatere chipsætdrivere med det samme. Til det bliver du nødt til at finde ud af de komplette oplysninger om dit bundkort. Her er alle de nødvendige trin til det:
- Gå over til menuen Start og start Kommandoprompt som administrator.
- Kopier og indsæt nu følgende kommando i CMD-vinduet:
wmic baseboard få produkt, producent, version, serienummer
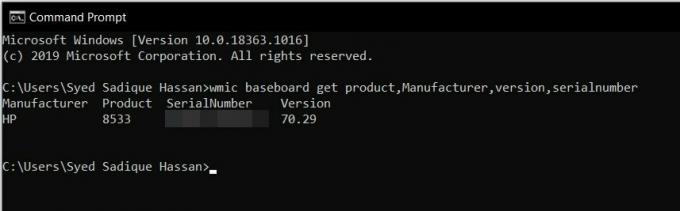
- Gå derefter til dit bundkorts websted, og download og installer de nyeste versioner af driverne.
- Når det er gjort, skal du genstarte din pc. Efter dette skal du ikke stå over for problemer med HyperX Predator SSD.
Så dette var alt fra guiden om HyperX almindelige problemer og deres løsninger. Hvis du stadig har spørgsmål, så lad os det vide i kommentarfeltet nedenfor. Afrunding, her er nogle Tips og tricks til iPhone, PC tip og tricksog Android tip og trick at du også skal tjekke ud.