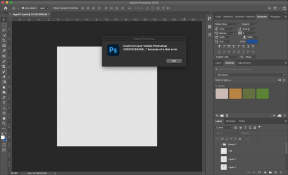Gul trekant med et udråbstegn i Word: Hvordan løser man det?
Anden Nyttig Guide / / August 05, 2021
Microsoft Word er en af de mest anvendte tekstbehandlere over hele verden. Det er en af de ældste software, som Microsoft kom ind i branchen med. Microsoft Word er populært for sin bedste funktionalitet og fejlfri arbejde. Det har alle de funktioner, som en moderne tekstbehandler skal have.
Microsoft word giver de bedste skabeloner til at arbejde, som enhver bruger kan redigere yderligere og derefter ændre det i henhold til deres brug. MS word understøtter også en række billedformater. Nogle af dem er jpg, png og gif. Du kan også få forskellige WordArt i MS ord fo stigende i dit dokument.
Mens de bruger Microsoft Word, har flere brugere rapporteret, at de får en gul trekant med et udråbstegn i. Det ser så meget irriterende ud, og det indikerer normalt nogle af problemerne i din Microsoft-konto. Det er ikke så meget af et stort problem, som du skal bekymre dig om. Men det kan nogle gange give dig nogle fejl, mens du arbejder på din dokumentfil eller opretter en word-fil.
Problemet med dette problem er, at det ikke kun påvirker dit MS-ord. Men nogle gange kan det påvirke alle Microsoft Office-produkter på din computer eller på en hvilken som helst enhed, din konto er logget på.
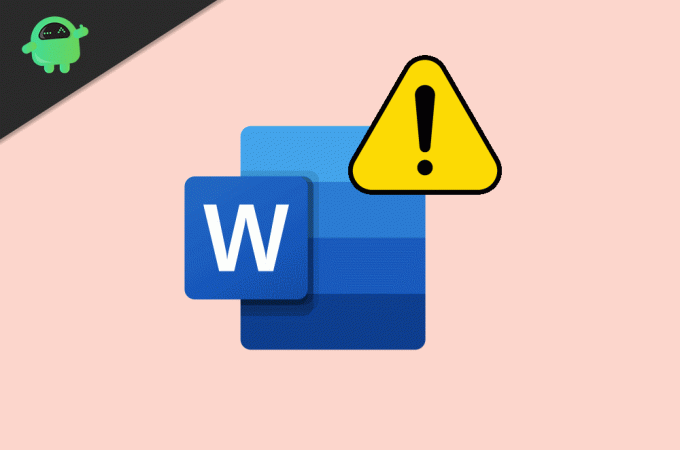
Indholdsfortegnelse
-
1 Gul trekant med et udråbstegn i Word: Hvordan løser man det?
- 1.1 Trin 1: Log ind på Microsoft Office-kontoen
- 1.2 Trin 2: Log ud af din Microsoft-konto og log ind igen
- 1.3 Skift konti
- 2 Kontakt Microsoft Support
Gul trekant med et udråbstegn i Word: Hvordan løser man det?
Hver gang du åbner et dokument i Microsoft Word, kan du se et blåt banner øverst på siden. Øverst på siden kan du se dokumentnavnet og gennem højre side. Der vil være et navn eller sandsynligvis være dit navn eller det navn, du har sat i. Og lige før dette navn kan du se en gul trekant med et udråbstegn i midten.
Så vi fortæller dig nogle af de rettelser, som du nemt kan bruge til at imødegå dette problem.
Trin 1: Log ind på Microsoft Office-kontoen
Hvis du allerede har logget ind med din Microsoft-konto, kan du springe dette trin over. Men for dem, der ikke har logget ind med deres Microsoft-konto og får dette gule trekantsproblem, kan de gøre dette.
Du får sandsynligvis det gule trekantproblem, fordi du ikke har logget ind med din Office-konto.
Indtast oplysningerne om din kontokonto og log ind på Ms office. Hvis dette løser dit problem, så er det godt for dig, og hvis ikke, kan du gå til næste trin.
Trin 2: Log ud af din Microsoft-konto og log ind igen
Så hvis du allerede har logget ind på din konto a
og får denne fejl, så kan du tjekke disse trin nedenfor.
EN. Åbn Microsoft Word-applikationen. Gå derefter til menuen Filer, og gå derefter til Konto-indstillingen, og vælg knappen Log ud.

B. Luk nu applikationen, og åbn den igen. Gå igen til filmenuen, Konto, og vælg derefter log ind, og skriv dine kontooplysninger.

Ved hjælp af denne, ville denne fejl sandsynligvis gå.
Skift konti
Der kan være en sag, hvis ovenstående trin ikke fungerer. Så denne gang kan du igen til de samme indledende trin som du har gjort i det forrige trin og i stedet for at logge af denne gang. Du kan klikke på indstillingen switch-konto.
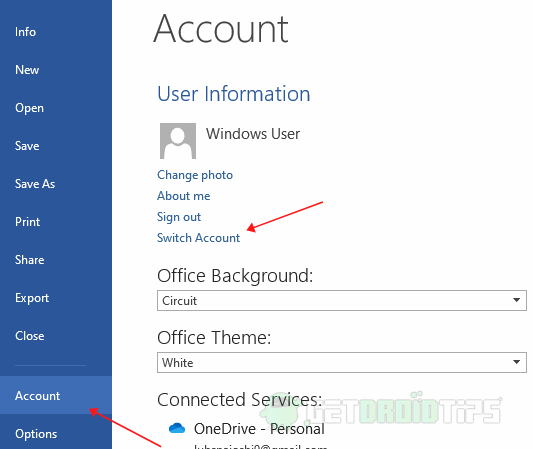
Når du har klikket på den, kan du bruge den samme konto ved at sætte dens legitimationsoplysninger, og dette kan løse dit problem.
Kontakt Microsoft Support
Hvis alt dette fungerer, kan du kontakte Microsoft-support direkte ved at downloade Microsoft Support and Recovery Assistant. Efter download af filen skal du følge nedenstående trin.
1) Kør den fil, du har downloadet, og accepter deres serviceaftale.
2) Herefter skal du vælge det produkt, der har problemet, og trykke på næste.
3) Nu skal du søge efter problemet med en beskrivelse relateret til den gule trekant med et udråbstegn på og trykke på den næste knap.
4) Derefter giver Microsoft Support dig nogle af løsningerne på dette problem, eller hvis ikke, giver nogle forslag, bare følg dem.
Dette Microsoft Support and Recovery Assistant-værktøj scanner alt dit Microsofts produkt, der er installeret på din computer. Og hvis det finder noget problem eller en fejl i nogen af dem, så giver det dig nogle løsninger eller giver nogle forslag eller hjælper dig med at kontakte Microsofts support.
Editorens valg:
- Sådan annulleres Twitch Prime - Guide til trin for trin 2020
- Sådan installeres Android 11 Developer Preview på Android TV Box
- Fix Steam Launch Error - Kunne ikke starte spillet (mangler eksekverbar)
- Sådan gemmes et Word-dokument som JPEG-fil
- Tilføj, administrer og slet roller i Discord
Rahul er en datalogistuderende med en massiv interesse inden for tech og kryptokurrencyemner. Han bruger det meste af sin tid på enten at skrive eller lytte til musik eller rejse på usynlige steder. Han mener, at chokolade er løsningen på alle hans problemer. Livet sker, og kaffe hjælper.