GIMP-vejledning: Sådan ændres farve på PNG-billede og tekst
Anden Nyttig Guide / / August 05, 2021
I dag er redigering af billeder virkelig enkel med adskillige værktøjer tilgængelige på internettet. Du behøver ikke at være en photoshop-pro eller kun kende Photoshop for at redigere billeder. Forskellige andre programmer kan gøre jobbet godt. I dag i denne guide bringer jeg dig en GIMP vejledning. Jeg vil fortælle dig, hvordan du kan ændre farven på et PNG-billede ved hjælp af dette værktøj.
PNG-billeder bruges mest til at sætte op som logoer, fremhævede billeder, bannere osv. Disse er ret høje kvalitetstabsløse billeder. Nogle gange bruger designere det samme billede til at skabe flere designs af et logo eller flere farveskemaer. Så denne vejledning hjælper dig med at tilpasse farven på ethvert PNG-billede. Selvom du ikke er designer, kan du prøve det og have det sjovt. Jeg har også sat downloadlinket til GIMP op. Det er ikke et online-værktøj. Det er dog gratis at downloade til forskellige platforme som Windows, macOS og Linux.

Indholdsfortegnelse
-
1 Sådan ændres farve på PNG-billede [GIMP-vejledning]
- 1.1 Downloads
- 1.2 Brug af Colorize-funktion i GIMP
- 1.3 Skift farve på billedet ved hjælp af udfyldningsværktøjet i GIMP
- 1.4 Vejledning til at indsætte mulitple farver på et PNG-billede i GIMP
Sådan ændres farve på PNG-billede [GIMP-vejledning]
Der er flere måder, hvorpå du kan ændre farven på et PNG-billede. Vi tjekker dem en efter en.
Først skal du downloade GIMP. Her er det officielle downloadlink.
Downloads
Brug af Colorize-funktion i GIMP
Lad os nu begynde med GIMP-vejledningen. Det er ret simpelt at gøre. Her er trinene.
- Åben GIMP
- Klik på Fil > Åben i menulinjen

- søg efter din PNG-fil for at åbne den i editoren.
- Sørg for, at billedet er af PNG-udvidelse og er gennemsigtig.
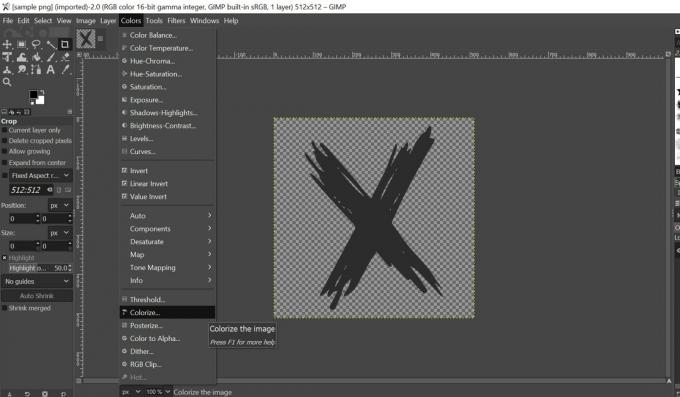
- Klik nu på menulinjen Farve > Farvelæg
- Når dialogboksen åbnes, skal du klikke på Farve fane, der viser farveopsætning.
- Klik på Farven for at vælge fra dit valg af farver
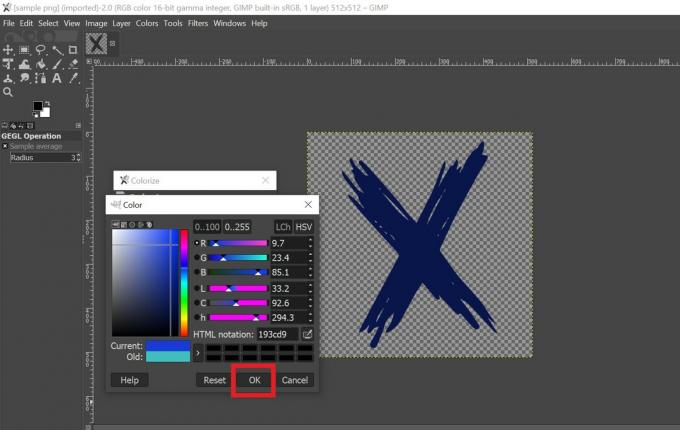
- Brug scrolleren og gitterlinjen til at vælge mellem den tilgængelige nuance af farver.
- Når du har færdiggjort et farveklik på Okay.
- Klik nu for at gemme det nye billede, du har tilpasset Ctrl + Skift + E. på dit tastatur for at åbne Dialogboksen Eksport.

- Giv din fil et navn, og klik på Eksport.
Skift farve på billedet ved hjælp af udfyldningsværktøjet i GIMP
Ved hjælp af ovenstående trin åbnes et PNG-billede på GIMP.
- Når billedet er åbent i editoren på højre side du skulle se det i lagdocken
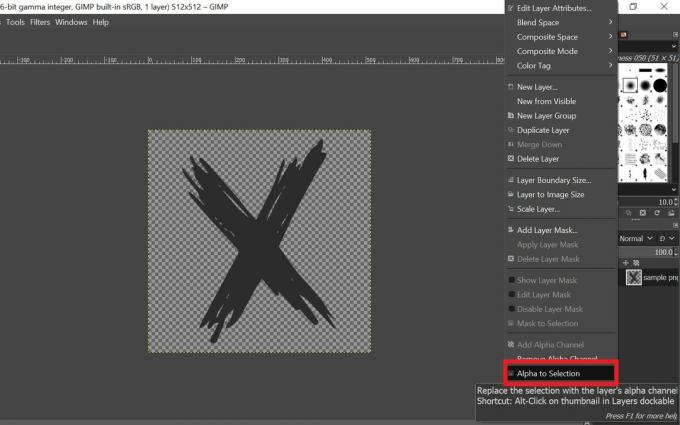
- Højreklik på billedets lagdock > vælg fra menuen Alpha til udvælgelse
- Dette vælger omridset af dit PNG-billede, så det udfylder regionen inden for denne omrids med den farve, du vælger.
- På venstre side skal du se en forgrundsfarve og baggrundsfarveopsætning.
- Vælg en farve ved at klikke på forgrundsfarvesektionen.
- Vælg derefter på menulinjen Redigere > Fyld med FG Color

- Jeg valgte den blå farve, så du kan se, at den resulterende farve på billedet er blå

Når du er færdig, kan du gemme det resulterende billede ved hjælp af genvejen Skift + Ctrl + S.
Vejledning til at indsætte mulitple farver på et PNG-billede i GIMP
Ovenstående to metoder giver os mulighed for kun at tilføje en enkelt farve til et billede. Nu vil jeg fortælle dig, hvordan du tilføjer flere farver til et PNG-billede. Processen ligner fuldstændig processen med at bruge skovelfyldningsværktøjet, vi gjorde ovenfor. Da vi dog tilføjer flere farver, bliver vi nødt til at gøre det separat for forskellige sektioner af det samme billede.
- Start GIMP
- Brug Ctrl + O for at vælge og åbne dit billede.
- Ligesom den foregående metode, Højreklikpå lagdocken og vælg Alpha til udvælgelse
- Vælg en forgrundsfarve
- Klik på ikon til spandfyldværktøj
- Vælg den del af billedet ved at klikke, hvor du ønsker at bruge den farve.
- Gentag igen processen ved at vælge en forgrundsfarve for den resterende del af billedet og bruge ikonet til fyldning af spand til at udfylde farven i det afsnit.
- Når du er færdig, kan du gemme billedet.
Så alt handlede om GIMP-tutorial til at ændre billedfarve på et PNG-billede ved hjælp af forskellige teknikker. Prøv det og have det sjovt.
Læs næste,
- Sådan deler du smartphone-skærmen på Google Meet
- Download Netflix MOD APK 7.61.0 Premium ulåst version
- CyberPunk 2077 Lagerbaggrund til desktop og smartphone
Swayam er en professionel tech-blogger med en kandidatgrad i computerapplikationer og har også erfaring med Android-udvikling. Han er en dybt beundrer af Stock Android OS, bortset fra teknisk blogging, han elsker at spille, rejse og spille / undervise i guitar.



![Sådan installeres lager-ROM på Kaicom H802 [Firmware Flash File / Unbrick]](/f/280a0073dc579efba36e6d9f3c2853f2.jpg?width=288&height=384)