Sådan retter du Steam Application Load Error 3: 0000065432
Anden Nyttig Guide / / August 05, 2021
Steam er en platform, der forbedrer din spiloplevelse. Steam giver videostreaming, sociale netværk, hvor du kan chatte med andre spillere, mens du spiller spil. Det hjælper dig også med at opdatere dine spil og giver dig information om dit foretrukne valg af spil.
Men brugerne har klaget over en “DampApplication Load Error 3: 0000065432”Der forhindrer dem i at åbne et spil installeret af Steam. Fejlen kommer hovedsagelig, når du spiller spil som Doom, Fallout 4, Skyrim, som er udgivet af Bethesda. Hvis du ser denne fejl og ikke har nogen idé om, hvad du skal gøre for at slippe af med den, skal du fortsætte med at læse.
Der er rapporter, der endda helt nøjagtig kampsimulator spil, der står over for det samme problem på deres pc.
Indholdsfortegnelse
- 1 Årsager til Steam Application Load Error 3: 0000065432:
-
2 Løs Steam Application Load Error 3: 0000065432:
- 2.1 Løsning 1: Installation af spillet i det originale Steam-bibliotek
- 2.2 Løsning 2: Afinstaller Steam
- 2.3 Løsning 3: Rettelse af opdateringsfejl
- 2.4 Løsning 4: Tredjeparts antivirus
- 2.5 Løsning 5: Deaktiver DeepGuard
Årsager til Steam Application Load Error 3: 0000065432:

Vi har listet nogle almindelige problemer, der kan give anledning til Steam Application Load Error 3: 0000065432. Fejlen angiver ikke årsagerne. Så du skal gå igennem forskellige løsninger og se, hvad der fungerer for dig. Her er en liste over mulige årsager-
- Spillet er ikke installeret korrekt.
- DeepGuard sikkerhedsfejl
- Korruption til stede i Steam-installationsprogrammet.
- Spils opdateringsproblem.
- Tredjeparts antivirusinterferens.
Hvis du undrer dig over, om en af grundene nævnt ovenfor forårsager fejlen med din Steam-applikation, skal du gennemgå nedenstående løsninger.
Løs Steam Application Load Error 3: 0000065432:
Løsning 1: Installation af spillet i det originale Steam-bibliotek
Nogle gange er spillet ikke installeret korrekt. Du skal installere spillet i den originale Steam-mappe. Følg trinene nedenfor for at flytte spilmappen i den originale Steam-mappe.
- Gå først til Indstillinger af din Steam-applikation.
- Klik derefter på “Downloads" mulighed.
- Gå til Steam-biblioteksmapper.
- Åbn Tilføj biblioteksmappe.
- Derefter skal du klikke på “C: \ Program Files (x86) \ Steam”Valgmulighed og indstil den som Steam-biblioteksmappe.
- Gem nu de ændringer, du har foretaget.
- Åbn Steam-applikationen, og gå til Bibliotek.
- Vælg det spil, der viser fejl, og højreklik på det.
- Gå til Ejendomme.
- Du skal åbne Lokale filer fanen og vælg Flyt installationsmappen.
- Find "Vælg placering til installation”Mulighed inde i Flyt installationsmappe.
- Klik på denne mulighed, og vælg derefter indstillingen “Installer under C: \ Program Files (x86) \ Steam“.
- Vent, indtil processen er afsluttet.
Hvis fejlen stadig er til stede, kan du prøve den næste løsning.
Løsning 2: Afinstaller Steam
Nogle fejl kan løses ved at afinstallere og derefter geninstallere applikationen. Du kan følge disse enkle trin nedenfor for at afinstallere din Steam-applikation. Installer det derefter igen, og se om fejlen er løst eller ej.
- Trykke Windows-tast + R.
- Skriv “appwiz.cpl”I feltet og tryk OKAY.
- Programmer og funktioner fanen åbnes.
- Find nu Damp i programmerne og funktionerne.Højreklik på Steam, og vælg “Afinstaller" mulighed.
- Genstart computeren, når du er færdig med processen.
- Gå til dette link for at downloade Steam.
(https://store.steampowered.com/about/ )
- Download den eksekverbare installation.
- Nu åben SteamSetup.exe og følg instruktionerne på skærmen for at fuldføre geninstallationsprocessen.
Se om fejlen kommer op igen. Og hvis det gør det, så gå til den næste løsning.
Løsning 3: Rettelse af opdateringsfejl
Steam er designet til at holde spil opdateret. Men brugere har klaget over, at Steam ofte downloader nogle opdateringsfiler, som ikke er kompatible. Derfor opstår fejlen, når du prøver at starte spillet. Udfør nedenstående trin for at løse dette problem.
- Gå til din Steam-applikation, og åbn Bibliotek fanen.
- Du skal højreklikke på spillet, som ikke starter, og vælge indstillingen “Ejendomme.”
- Åbn Lokale filer og vælg “Kontroller integriteten af spilfiler" mulighed.
- Prøv igen at åbne spillet og se efter eventuelle fejl.
Hvis fejlen opstår, skal du prøve den næste løsning.
Løsning 4: Tredjeparts antivirus
Hvis du har et tredjeparts Antivirus i dit system, er chancerne for, at dette Antivirus forstyrrer dit spil. Sikkerhedsprocessen for et tredjeparts Antivirus kan stoppe enhver kommunikation med eksterne servere.
Bemærk: Hvis du ikke har noget andet antivirusprogram end Windows Defender, kan du springe dette trin over.
I dette tilfælde skal du deaktivere din tredjeparts Antivirus-pakke. Processen adskiller sig for forskellige antivirussoftware. Prøv at følge instruktionerne på skærmen, og deaktiver Antivirus i nogen tid. Se, hvis problemet fortsætter, selv når Antivirus er deaktiveret, skal du gå til den næste løsning. Og hvis tredjeparts Antivirus forårsager problemet, skal du overveje at afinstallere Antivirus-applikationen.
Løsning 5: Deaktiver DeepGuard
DeepGuard er en funktion af F-Secure, som er et cybersikkerhedsprogram. Steam-brugere er fortrolige med det faktum, at DeepGuard skaber problemer med mange spil installeret fra Steam. Du kan følge nedenstående trin og deaktivere DeepGuard-funktionen.
- Gå til F-Secure.
- Vælge Computersikkerhed fra F-Secure Internet Security.
- Åben Indstillinger og nedenfra Computer, vælg DeepGuard.
- Find "Tænd for DeepGuard”Mulighed og fjern markeringen i afkrydsningsfeltet ved siden af denne mulighed for at deaktivere DeepGuard.
- Klik på "Gemme" før du går.
- Prøv at genåbne spillet, der viste Steam Application Load-fejlen 3: 0000065432.
Vi har leveret alle de oplysninger, du har brug for at vide om fejlen Application Load 3: 0000065432. Steam er den bedste platform, når det kommer til spil. Hvis fejlen forhindrer dig i at åbne dit yndlingsspil, skal du følge vores løsninger ovenfor.
Årsagerne til fejlen adskiller sig fra en bruger til en anden bruger. Du kan vælge den løsning, der fungerer bedst for dig. Eller hvis du ikke ved, hvilken årsag der forårsager problemet, så prøv alle løsningerne en efter en. Jeg håber, at denne artikel kommer til din brug. Hvis du har spørgsmål eller feedback, skal du skrive kommentaren i nedenstående kommentarfelt.
relaterede artikler
- Rust opstartsfejl: Sådan løses Steam Load Error, selvom den er åben?
- Sådan finder du dine dampkoder på dine venner på pc
- Sådan løses Steam-fejlkode 118?
- Sådan gendannes Steam-konto mistet adgangskode?
- Sådan rettes Steam Client-fejlkode -137 og -138 Kunne ikke indlæse webside
- Sådan rettes Steam-fejlkoder -7 eller -130 [Kunne ikke indlæse webside (ukendt fejl)]

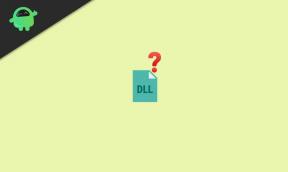
![Download og installer AOSP Android 10 til Samsung Galaxy S10e [GSI Diskant]](/f/00887a8f82f594798b818e41fb7faac6.jpg?width=288&height=384)
![Sådan installeres Stock ROM på Starlight Star Two [Firmware Flash-fil]](/f/df8f299656d11ae85fc8d358195ce094.jpg?width=288&height=384)