Sådan bruges Microsoft Edge Immersive reader
Anden Nyttig Guide / / August 05, 2021
'Immersive reader' er en fuld skærm og et meget praktisk læseværktøj fra Microsoft Edge. Den er tilgængelig på kromversionen af Microsoft Edge, som fjerner alle distraktioner og konverterer skærmen til en e-bog-lignende oplevelse. En bedre skrifttype og stærkt forbedret baggrund giver dig mulighed for at skabe fokus på hovedindholdet.
Den 'Immersive reader' er i modsætning til de indholds-streamingwebsteder, der viser mange annoncer og videoer, så du bliver distraheret fra hovedindholdet. I mellemtiden gengiver Immersive-læseren kun det, du vil se. At vide, at vi i dag i denne artikel vil diskutere "Hvordan man bruger Microsoft Edge Immersive reader"?
Indholdsfortegnelse
-
1 Hvordan bruges Microsoft Edge Immersive-læser?
- 1.1 Trin til at aktivere eller deaktivere Immersive reader på Microsoft Edge
- 1.2 Trin til at tilpasse tekstpræferencen til Immersive reader på Microsoft Edge
- 1.3 Trin til at tilpasse læsepræferencen for Immersive reader på Microsoft Edge
- 1.4 Trin til at oversætte tekst, mens du bruger Immersive reader på Microsoft Edge
- 1.5 Skridt til at bruge grammatikværktøjet til Immersive reader på Microsoft Edge
- 1.6 Skridt til at bruge Læs højt værktøj til Immersive reader på Microsoft Edge
Hvordan bruges Microsoft Edge Immersive-læser?
Den Immersive læser har mange funktioner som grammatikhjælp, læst højt, tekstpræference og oversættelse, læsepræference og mere. På samme måde giver det også læseren mulighed for at tilpasse tekststørrelsen og sidetemaet efter deres præferencer.
I denne vejledning nedenfor vil vi diskutere processen og trinene, der hjælper dig med at komme overens med Immersive reader. Lad os lære hvordan:
Trin til at aktivere eller deaktivere Immersive reader på Microsoft Edge
- Besøg Microsoft Edge-applikation.
- Naviger gennem det websted, der indeholder det indhold, du vil læse - for eksempel Sport, Nyheder, sundhed, make-up blogs osv.
- Fra adresselinjen, find og vælg ikonet Immersive reader. Ikonet ligner et bog med en lille højttaler på kanten.

Når du er færdig med denne proces, formaterer værktøjet Immersive læser din læseside og fjerner alt rodet. Med dette bliver teksterne læsbare med en opgraderet baggrund, der føles lettere for dine øjne. Siden bliver perfekt formateret, så den passer til vinduet med grafik erstattet med ikoner og billeder beskrevet med "alt-tekst".

Til deaktiver Immersive læser, klik på det dedikerede ikon (med en bog og højttaler) igen.
Bemærk: Immersive reader-værktøjet er kun tilgængeligt på nogle begrænsede websider. Hvis du ikke kan se ikonet på den webside, du åbnede, understøtter denne browser muligvis ikke funktionen. Også, hvis ikonet er gråt og ikke reagerer ved at klikke over det; det betyder også, at det ikke understøttes gennem selve browseren.
Trin til at tilpasse tekstpræferencen til Immersive reader på Microsoft Edge
- Åbn Microsoft Edge-applikation.
- Naviger gennem websiden, og åbn det indhold, du vil læse. Derefter slå ikonet Immersive reader til fra adresselinjen.
- Træk markøren mod toppen af siden for at få vist Immersive læserindstillinger. Du kan også klik på den pin-knap til stede i slutningen af kolonnen for at lave Immersiv værktøjslinje er altid synlig.
- Vælg nu tekst tilstedeværelse knap; og det åbner en lille menu på skærmen.
- Derefter kan du trække skyderen fra venstre, midten og mod højre for at indstille tekststørrelsen, som du har brug for.
Under det fra indstillingen Sidetema kan du vælge de tilgængelige sektioner for at ændre baggrunden. Den tilgængelige sektion har følgende baggrundsindstillinger: Hvid, Sepia (standard), grå og mørk.
Trin til at tilpasse læsepræferencen for Immersive reader på Microsoft Edge
- Vælg ikonet på den samme værktøjslinje (der indeholder tekstindstillingsknappen) Læsning præference.
- Brug nu indstilling af liniefokus at fokusere på 1 eller 3 eller 5 linjer på læsningstidspunktet.
Trin til at oversætte tekst, mens du bruger Immersive reader på Microsoft Edge
- Efter dig besøgImmersiv læser, skal du vælge den samme værktøjslinje Læsning præference ikon.
- Nu fra under oversættelsesindstillingen, åbn Drop down menu der indeholder forskellige sproglister.
- Vælg dit foretrukne sprog, og vælg til sidst Oversæt hele siden knap.
Sprogoversættelsesfunktionen er en af de mest nyttige funktioner i Immersive reader-værktøjet. Det hjælper dig med at læse alt indholdet ved hurtigt at oversætte det til dit eget sprog.
Skridt til at bruge grammatikværktøjet til Immersive reader på Microsoft Edge
- Klik på Grammatikværktøjsikon fra samme værktøjslinje til Immersiv læser.
- Vælg nu pensum at opdele ordene i pensum. Efter det skifte på delene af talen (substantiv, verb, adjektiv, adverb) og det vil fremhæve og mærke forskellige dele af talen ind på siden.
Grammatikværktøjet er en fordelagtig og hurtig læringsmetode specifikt til skolegangsbørn.
Skridt til at bruge Læs højt værktøj til Immersive reader på Microsoft Edge
- Fra Immersiv læserens værktøjslinje, vælg ikonet Læse højt. Læsningsprocessen starter hurtigt derefter.
- Du kan Brug kontrollerne (start, pause, frem / tilbage afsnit) selvom de tilgængelige kommandoer i midten af værktøjslinjen.
- I sidste ende vil du bemærke en Ikon for stemmeindstilling på den sidste af samme værktøjslinje. Derfra kan du styre læsehastigheden og vælg en stemme at du finder mere forståelig og passende.
- Mens læsefunktionen er aktiveret, kan du se noget læst fremhævet tekst; der ser ud til at fremhæve den tekst, du lytter til.
Når du er færdig med tilpasningen på Immersive reader, kan du fortsætte med at læse det indhold, du søgte efter. I løbet af dette finder du muligvis al denne anvendte funktion, som du har valgt gennem processen.
Microsoft Edge Immersive-læser udover at være hjælpsom er også ligetil at bruge. Grammatikværktøjet er specielt gavnligt for børn i skole, mens de andre også er nyttige for de andre læseelskere.
Hvis du er en læserelsker og leder efter et tilpasningsværktøj, så er den Immersive læser bedst for dig. Ovenstående proces er også eksplicit fokuseret på Windows 10, men man kan også bruge den på en anden Windows-version og macOS. Hvis du har spørgsmål eller feedback, bedes du skrive kommentaren ned i kommentarfeltet nedenfor.

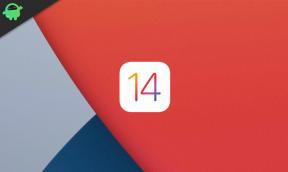
![Nem metode til at rodfæste itel P36 ved hjælp af Magisk [Ingen TWRP nødvendig]](/f/6458ff04a6ad0c98398f38a03be1c0f7.jpg?width=288&height=384)
