Netflix Fortsæt overvågningsliste: Hvordan ryddes det?
Anden Nyttig Guide / / August 05, 2021
I løbet af denne karantæneperiode har de fleste af os hoppet videre til Netflix for at dræbe fritiden. Måske er nogle af os måske skyldige i binge-watching på Netflix selv før karantæne. Uanset hvad der er tilfældet, vil du muligvis ikke have muligheden 'Fortsæt med at se' vises, når du bruger Netflix. Selvom funktionen er relativt nyttig, er det måske ikke alles yndlingside. Især hvis du deler din Netflix konto med andre personer.
Heldigvis er der en nem måde at slippe af med shows på Netflix's fortsatte overvågningsliste. I denne vejledning viser vi dig trinene til fjernelse af shows og film fra listen over fortsatte overvågninger. Alternativt viser vi dig også kort, hvordan du kan lade "Fortsæt med at se" være aktiveret uden at bekymre dig om, at andre finder ud af, hvad du ser.

Indholdsfortegnelse
-
1 Ryd shows fra Netflix's Fortsæt overvågningsliste
- 1.1 Slet Fortsæt overvågningshistorik i mobilappen
- 1.2 Slet Fortsæt Se historik på skrivebordet
-
2 Opret separate profiler til andre brugere
- 2.1 Mobil-app
- 2.2 Desktop / browser
- 3 Pak ind
Ryd shows fra Netflix's Fortsæt overvågningsliste
Du skal udføre disse trin på en computer eller en mobilenhed. Derfor vil du ikke være i stand til at fjerne emner fra Netflixs fortsatte overvågningsliste på Smart TV eller endda streaming-enheder.
Slet Fortsæt overvågningshistorik i mobilappen
Tjek nedenstående trin for at slette din fortsatte overvågningsliste på Netflix fra din Android- eller iOS-enhed.
- Start Netflix-applikationen på din telefon, og vælg den profil, hvorfra du vil slette Fortsæt med at se historie.

- Trykke på Mere og vælg derefter Konto.
- Du omdirigeres til dine Netflix-kontoindstillinger i browserappen.
- Rul ned til Profiler og forældrekontrol sektion, og tryk på den profil, du vil slette Netflix Fortsæt med at se emner.

- Tryk nu på Visning af aktivitet. Dette viser dig overvågningshistorikken for den valgte profil. For at fjerne et element / et show skal du blot trykke på ikonet for slet / annuller, som er cirklen med en linje gennem det.
- Når du har trykket på ikonet for sletning / annullering, vil du også kunne se en mulighed for at skjule hele serien.
- Derudover kan du slette eller skjule hele historikken på én gang ved at rulle til bunden og derefter trykke på Gem alt.
Slet Fortsæt Se historik på skrivebordet
Som vi nævnte ovenfor, kan du også slette din fortsatte afspilningshistorik på en pc eller Mac.
- Besøg Netflix.com og log ind på din Netflix-konto.
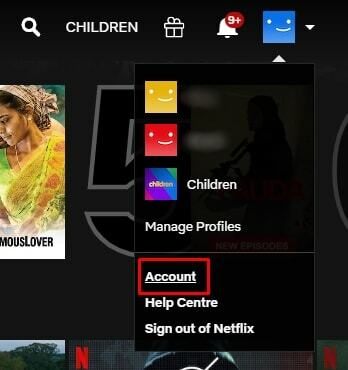
- Hold markøren over din profil, der er placeret i øverste højre hjørne.
- Klik på Konto og derefter gå over til Profiler og forældrekontrol afsnit.

- Klik nu på det profilnavn, du vil slette emner fra Netflix's fortsatte overvågningsliste.
- Klik på Visning af aktivitet og klik derefter på Slet / Annuller ikon ved siden af navnet på det element, du vil fjerne.
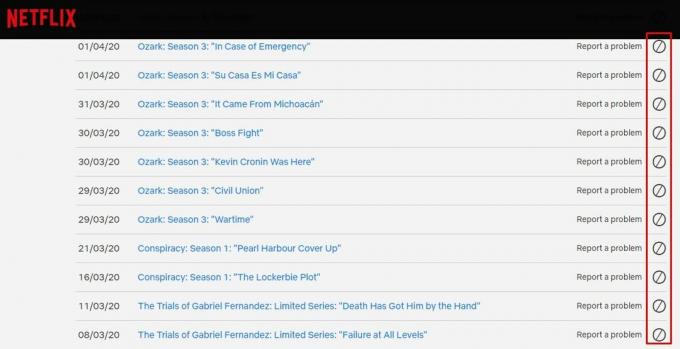
- Alternativt kan du også rulle ned og klikke på Skjule alle for at fjerne al historikken fra listen Fortsæt overvågning.
Bemærk: Det kan tage op til 24 timer, før ændringerne træder i kraft. Derfor kan en episode / serie, som du måske har skjult / ryddet, vises på din fortsatte overvågningsliste i op til 24 timer.
Opret separate profiler til andre brugere
Selv om det er ret simpelt at slette emner fra Netflix's fortsatte overvågningsliste, vil du muligvis ikke gentage processen hver gang du ser et show, som du ikke vil have andre brugere til at vide om. Heldigvis kan du spare dig selv besværet ved at oprette separate profiler til hver bruger.
Mobil-app
- Start Netflix og tryk på Mere tryk derefter på Tilføj profil.
- Indtast brugerens navn.
- Hvis du opretter profilen til en yngre person, skal du ikke glemme at vælge For børn.
- Tryk derefter på Gemme.
Desktop / browser
- Log ind på din Netflix-konto.
- Dog din markør over dit profilikon. Klik på Administrer profiler og klik derefter på Tilføj profil.
- Indtast brugerens navn, og vælg derefter en af dem Børn, teenagere, eller Voksne baseret på den seers alder, som du opretter profilen til.
Oprettelse af profiler til individuelle brugere forhindrer, at den fortsatte overvågningsliste fra hver profil vises for alle. Dette betyder, at din overvågningsliste kun vil være synlig for dig. Det er dog værd at bemærke, at brugeren stadig kan se din overvågningsliste, hvis de vælger din profil, når du bliver bedt om det.
Pak ind
Vi håber, at denne guide hjalp dig med at rydde Netflix's fortsatte overvågningsliste. Alternativt kan du tjekke dette for at holde din profil privat enkel metode til at låse din Netflix-profil ved hjælp af pinkode. Hvis du har problemer med at se undertekster, skal du kigge på hvordan man løser Netflix Undertekster fungerer ikke eller mangler fejl. Og også læse hvordan man ser Netflix med online venner med Chatroom.



