Sådan ved du, hvem der har set dit Google Doc i G-Suite
Anden Nyttig Guide / / August 05, 2021
Til al vores online dokumentoprettelse og deling bruger vi det utroligt populære Google Doc. Det er sikkert, let at bruge og gratis. Når vi taler om fildeling, giver Google Doc flere personer adgang til, se og redigere en fil. Tilladelsen til at redigere er helt afhængig af den oprindelige forfatter. Du kan også se, hvem der er folket der har set dit Google Doc. Normalt, hvis en person, som du delte en fil med, ville du vide, om de redigerede eller kommenterede den. Tidligere var der ikke mulighed for at vide, hvem der så en delt doc-fil.
Hvis du arbejder for et firma, er det godt at vide, om dokumentet er blevet set af de krævede personer, der er knyttet til filen. Heldigvis leveres den nyeste version af Google Docs med G Suite Activity Monitor, der giver os mulighed for at kende seerne på en bestemt dokumentfil. Lad os se hvordan.

Relaterede | Sådan aktiveres og bruges spore ændringer i Google Sheet
Hvem har set dit Google Doc
- Start Google Drev
- Kig efter enhver doc-fil, der er delt i din organisation. Åben det
- Klik på menulinjen Værktøjer > vælg Aktivitetsovervågning
- Klik derefter på Alle seere
Bemærk
Aktivitetsovervågningsindstillingen vil kun være synlig, når du bruger G-Suite til en organisation. Hvis du bruger en gratis version af Google Doc eller er logget ind via en personlig konto, kan du ikke se indstillingen Aktivitetsovervågning.
Sammen med seere lærer du også, hvem der kommenterede din fil. Der er en mulighed Kommentartrend, der viser kommentarerne i en grafisk repræsentation.
Er der nu en måde, hvorpå du kan deaktivere, hvem der får vist dit Google Doc.? Ja, det er muligt. Jeg har forklaret det i næste afsnit.
Sådan deaktiveres visning
Denne funktion er tilgængelig for både G Suite-brugere til en organisation såvel som for den gratis version af Google Doc til enkeltpersoner.
- Åbn Google Doc
- Klik på menulinjen Værktøjer > åben Aktivitetsovervågning
- Der skulle være en mulighed Vis min visningshistorik til dette dokument. Tryk på skifteren ved siden af den for at slukke for den.
På den gratis version af Google Docs
- Åben Google Docs
- Tryk på hamburger-knap for at udløse en rullemenu
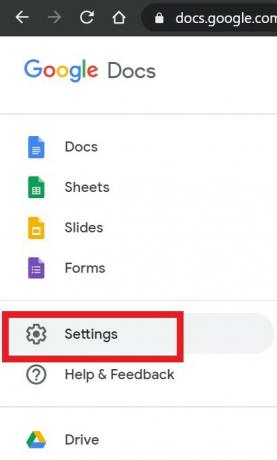
- Vælg Indstillinger
- Rul derefter ned til Aktivitetsdashboard. Tryk på skiftet ved siden af det for at deaktivere det.

Ved du
Du kan kontrollere, hvem der har redigeret din delte doc-fil eller kommenteret den ved hjælp af en indstilling kaldet versionshistorik. Mens din Google Doc-fil er åben, skal du gå til Fil> Versionshistorik. Du får en tidslinje med alle de ændringer eller aktiviteter, der skete i den pågældende fil.
Så det er det. Hvis du vil holde styr på, hvem der har set dit Google Doc, kan du bruge de metoder, jeg har beskrevet ovenfor. Jeg håber, at denne vejledning var nyttig.
Læs næste,
- Sådan tilføjes et billede oven på et andet billede i Google Doc
- Sådan konverteres DOCX-fil til GDOC-filformat
Swayam er en professionel teknisk blogger med en kandidatgrad i computerapplikationer og har også erfaring med Android-udvikling. Han er en dybt beundrer af Stock Android OS, bortset fra teknisk blogging, han elsker at spille, rejse og spille / undervise i guitar.

![Samsung Galaxy J1 2016 Stock Firmware-samlinger [Tilbage til lager-ROM]](/f/fc842cc871b8cf57a90fc974e4248c27.jpg?width=288&height=384)

