Sådan løses "Razer synapse netværksfejl ikke tilgængelig."
Anden Nyttig Guide / / August 05, 2021
Hvis du er en almindelig og dedikeret computerbruger, er du muligvis fortrolig med Razer og dets produkter. Deres alsidighed og pålidelighed gør dem ret populære blandt brugerne. Razer-driversoftwaren styrer alle de populære Razer-enheder, inklusive Razer-mus og Razer-tastatur.
En hyppig razer-produktbruger har muligvis også brugt Razer synapse-softwaren. Selvom det undertiden kan skabe et problem og stoppe med at arbejde. Et pop op-vindue, der siger, "Razer synapse-netværket er ikke tilgængeligt" kan generer dig. For at løse dette har vi bragt forskellige rettelser til vores læsere.
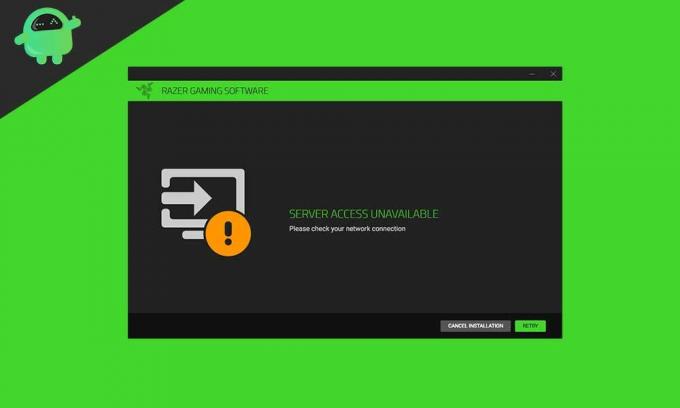
Indholdsfortegnelse
- 1 Hvad er Razer-synaps?
- 2 Hvorfor fungerer Razer-synaps ikke på mit system?
-
3 Fix "Razer synapsnetværk ikke tilgængelig fejl."
- 3.1 Løsning 1- Afinstaller og geninstaller alle Razer-enheder
- 3.2 Løsning 2- Opdater alle kompatible drivere fra driverens nemme software.
- 3.3 Løsning - Reparer Razer-synaps
- 3.4 Løsning - Opdater Razer-synaps
- 3.5 Løsning - Opdater dit Windows-system
- 3.6 Løsning 6- Kør Windows-fejlfinding for at kontrollere netværksproblemer
- 3.7 Løsning 7- Kør en antivirusscanning
Hvad er Razer-synaps?
Razer-synaps er en konfigurationssoftware, der giver tilladelse til brugeren til at tildele makroner eller genindbinde kontroller af dine razer-perifere enheder og derefter automatisk gemme alle indstillingerne i skyen. Det er også kendt som skybaseret driversoftware.
Hvorfor fungerer Razer-synaps ikke på mit system?
Før vi løser en fejl, bliver det vigtigt at vide om årsagen til dens forekomst. Vi ved, at Razer synapse styrer alle Razer-produkterne, så dens pludselige stop kan skabe en irriterende situation for brugeren. Der kan være mange grunde til, at Razer-synaps viser utilgængelig netværksfejl. Det kan omfatte vira eller malware, korrupte systemfiler, forældede og beskadigede drivere, gamle Windows eller en dårlig internetforbindelse. I mange tilfælde kan skift til en god internetforbindelse hurtigt løse problemet. Men hvis ikke, skal du rette det manuelt.
Fix "Razer synapsnetværk ikke tilgængelig fejl."
Løsning 1- Afinstaller og geninstaller alle Razer-enheder
Den første metode til at løse problemet med "Razer synapse netværksfejl" er at afinstallere og geninstallere alle razer-enheder. Det ville så være i stand til at løse dette problem på dit Windows-system.
- Gå først til søgemenuen og skriv "Kør" eller tryk "Windows + R" helt for at åbne dialogboksen Kør.
- Skriv nu “devmgmt.msc” på det tomme felt, og klik på OK.
- Fra den næste menu skal du finde og klikke på "Human Interface-enhed", "Tastaturer" og "Mus og andre pegeredskaber" efter hinanden for at udvide dem.
- Du kan nu se alle razer-enhederne her. Højreklik på hver af dem, og vælg indstillingen "Afinstaller enhed." Mens du afinstallerer, skal du huske at vælge indstillingen "også slette drivere."
- Gå nu igen til søgefeltet, og skriv "Program", og vælg "App og funktioner" fra den viste liste.
- Find appen "Razer synapse", og klik på knappen "Afinstaller".

- Nu skal du frakoble alle Razer-enheder fra dit system. Du kan plug-in dem igen efter 5-10 minutter.
- Windows starter nu automatisk geninstallation af alle Razer-enhedsdrivere.
- Endelig start / installer Razer synapse-appen fra hovedmenuen.
Razer synapse-appen begynder at arbejde på dit system nu. Du skal kontrollere, om det fungerer uden nogen fejl eller ej.
Løsning 2- Opdater alle kompatible drivere fra driverens nemme software.
Driver's easy er den mest populære software, der lader dig opdatere alle kompatible drivere på dit system. Det samme retter “Razer synapse-netværk ikke tilgængeligt” på Windows 10 eller andre Windows-systemer.
- For det første skal du besøge det officielle websted for "Driver's easy" for at downloade installationsfilen. Her skal du installere værktøjet på dit system.
- Kør værktøjet, og klik på knappen "Scan nu".
- Det scanner nu for alle enheder og drivere og fortæller dig om eventuelle eksisterende problemer.
- Når scanningen er afsluttet, kan du se knappen "Opdater" i venstre sidebjælke. Klik på knappen "Opdater", så bliver alle de berørte og forældede drivere opdateret.
- Du kan også klikke på knappen "Opdater alle" for at opdatere alle de resterende drivere.
Når opdateringsprocessen er færdig, skal du endelig genstarte dit system. Razer-synapsen begynder at arbejde på dit system nu.
Løsning - Reparer Razer-synaps
- For det første skal du fra startmenuen finde og åbne “Kontrolpanel”.
- Vælg "Afinstaller et program" på skærmbilledet til højre.
- Vælg her “Razer synapse”, og klik derefter på “Change”.
- Vælg nu fanen "Reparer" fra det næste åbnede vindue. Det scanner nu appen for enhver filkorrektion og reparerer ethvert nødvendigt felt.
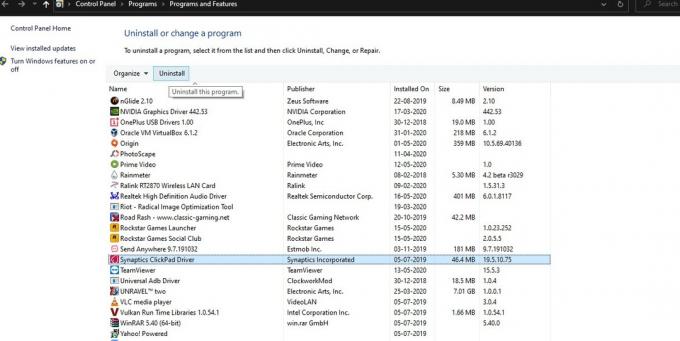
- Endelig skal du genstarte appen for at kontrollere, om fejlen er løst nu.
Løsning - Opdater Razer-synaps
Fejlen "Razer synapse-netværk ikke tilgængelig" opstår også, mens du kører en forældet version af Razer synapse-appen.
- For det første skal du starte Razer synapse-appen.
- Åbn systembakken, højreklik på ikonet 'Razer synapse' og vælg 'Kontroller for opdatering'. (Det scanner nu alle ventende opdateringer og udfører opgaven).
- Endelig genstart Razer-synapsen.
Løsning - Opdater dit Windows-system
Opdatering af Windows optimerer systemets funktion og ydeevne. Den nyere opdatering løser også alle eksisterende fejl og fejl.
- Gå til "System og sikkerhed" fra kontrolpanelet.
- Vælg nu afsnittet "Windows-opdatering", og klik på "Søg efter opdateringer".

Windows finder nu og installerer alle tilgængelige opdateringer.
Løsning 6- Kør Windows-fejlfinding for at kontrollere netværksproblemer
At køre en fejlfinding er altid en af de nyttige løsninger til at slippe af med maksimale fejl fra dit Windows-system.
- Tryk på Windows + I helt for at åbne Windows-indstillingsskærmen.
- Klik nu på "Opdatering og sikkerhed" og vælg "Fejlfinding" i venstre rude.
- Vælg her "Internetforbindelse" og klik derefter på "Kør fejlfinding" -fanen.
- Følg instruktionerne på skærmen for at anvende eventuelle anbefalede rettelser.
Løsning 7- Kør en antivirusscanning
Vi kan ikke benægte muligheden, hvis der opstår en fejl på grund af en virus eller malware, der er ramt i dit computersystem. Her er en af de standard og nyttige rettelser at køre en antivirussoftwarescanning. Du kan bruge dem som Windows-forsvarer eller nogle betalte.
Dette var de tilgængelige metoder til at rette fejlen "Razer synapse-netværk ikke tilgængeligt". Ved at anvende en af disse fikseringsmetoder kan du problemfrit bruge Razer synapse-softwaren og andre Razer-enheder. Vi har her forsøgt at holde hele proceduren hurtig og nem for dig.
Samlet set er problemet med Razer synapsnetværket ikke tilgængeligt ikke et meget alvorligt problem. Det kan dog forhindre dig i at bruge Razer synapse-softwaren og dens enheder generelt. Så for at undgå sådanne omstændigheder er det altid bedre at rette fejlen så hurtigt som muligt. Hvis du har spørgsmål eller feedback, bedes du skrive kommentaren ned i kommentarfeltet nedenfor.



