Sådan ryddes cookies og cache for et websted i Chrome-browseren
Anden Nyttig Guide / / August 05, 2021
Websites sender cookies ud til brugerne, når de får adgang til dem. Disse cookies er en måde for websteder at overvåge din adfærd på tværs af webstedet. Derefter bruger de disse oplysninger til at vise ting i henhold til dine præferencer og valg. Websteder siger, at cookies og cache hjælper med at indlæse siden hurtigere, da oplysningerne om webstedet allerede er gemt i browseren. Men ikke alle websteder er sikre, og de fleste af dem sporer brugerens aktiviteter på nettet.
At have cookies og cache på et bestemt sted har nogle fordele, da siderne indlæses hurtigere, hvis du har en langsom forbindelse. Det gemmer endda brugerens login- eller loginoplysninger. Og ved hjælp af disse oplysninger kan en bruger automatisk logge ind på webstedet med blot et enkelt klik. Men som nævnt ovenfor fungerer ikke hvert websteds cookies i brugerens interesse. Men heldigvis, hvis du er mistænksom over for et bestemt websteds cookies, og du vil rydde dem ud, kan du gøre det. I denne artikel vil vi guide dig om, hvordan du kan rydde cookies og cache for et bestemt websted i Google Chrome-browseren.

Rydning af cookies:
Rydning af cookies og cache betyder, at websteder, som du har besøgt før, indlæses langsommere end før. Og formularer udfyldes heller ikke automatisk. Du bliver nødt til at udfylde alle oplysninger manuelt. Nogle websteder viser endda fejlmeddelelser, og så beder den dig om tilladelse til at tillade cookies igen. Men hvis du er en person, der ikke vil have annonceselskaber til at spore din internetbevægelse, er det kun at rydde cookies at rydde cookies.
For at rydde cookies skal du rydde cachen for dette websted, og det rydder cookies. Hvis du nu bruger Chrome på din telefon og pc, vil rydning af cachen fra din telefon ikke tage sig af cookies på pc'en. Cookies er hardwarespecifikke, så du bliver nødt til at rydde cookies på hver enhed individuelt. Og at rydde et websteds cookie i Chrome-browseren fjerner det heller ikke fra Firefox eller Safari eller nogen anden sådan browser. For at slippe af med cookies i hver browser, du bruger på en enhed, bliver du nødt til at komme ind i indstillingerne for hver af disse browsere individuelt.
Sådan ryddes cookies og cache for et websted i Chrome-browseren?
Så vi vil guide dig om, hvordan du rydder cookies-cachehukommelse for et bestemt websted i Chrome-browseren.
- Åbn Google Chrome-browseren.
- Gå ind på det websted, hvis cache og cookiedata du vil rydde.
- Klik på det lille låsikon lige ved siden af adresselinjen.
- Klik på "Webstedsindstillinger."

- Klik nu på knappen "Ryd data", som du ser i det næste vindue.
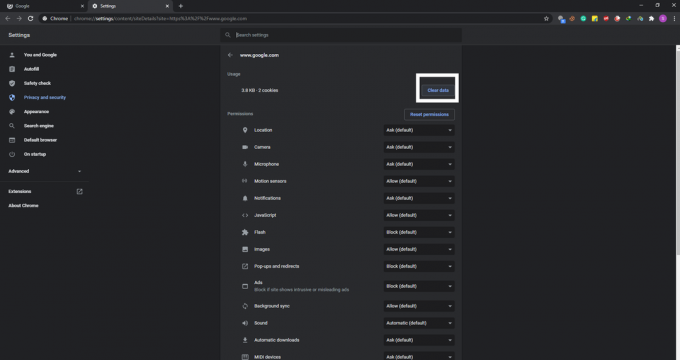
- Klik på "Ryd" igen i pop op-vinduet, der vises og beder om bekræftelse.

- Opdater websiden.
Nu har nogle websteder underdomæne-websteder. Ovenstående metode rydder kun cookie- og cache-data for det vigtigste websted, som du har indtastet i adresselinjen. Hvis du vil rydde selv underdomæne-webstederne, så prøv den næste løsning.
- I adresselinjen i Google Chrome skal du indtaste "chrome: // settings / content / all" uden citaterne.
- Her vil du se en liste over alle de sider, hvis cookies og cache-data er gemt på dit system. Klik på det websted, hvis data du vil rydde.
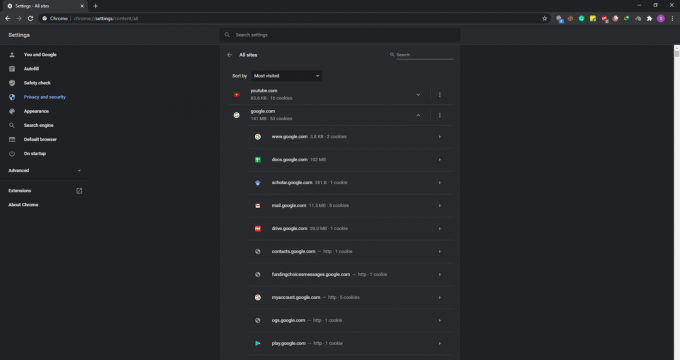
- Alle underdomæne-websteder, der er linket til dette websted, vises. Klik på det underdomæne websted, hvis data du vil rydde.
- I det næste vindue skal du klikke på knappen "ryd data" og derefter klikke på knappen "ryd" i pop op-vinduet, der dukker op og beder om bekræftelse.

Denne metode hjælper dig med at rydde cookies og cache-data fra et bestemt underdomæne-websted. Hvis du ønsker at rydde hvert underdomænes websteds cookies og cache relateret til et primært eller domæneside, så prøv den næste metode.
- I adresselinjen i Google Chrome skal du indtaste "chrome: // settings / content / all" uden citaterne.
- Her vil du se en liste over alle de sider, hvis cookies og cache-data er gemt på dit system.
- Klik på ikonet med tre prikker ud for hoveddomænesiden, og vælg derefter "Ryd data."

- Klik på "Ryd", når et pop op-vindue vises og beder om bekræftelse af din handling.

Dette rydder hvert underdomænes websteds cookies og cache-data relateret til hoveddomænet, hvis data du har ryddet.
Denne enkle metode slipper for alle de cookies og cache-data, der er gemt på et websted i din Chrome-browser. Efter dette, hvis du besøger dette websted igen, så indlæses det sandsynligvis med en lavere hastighed. Hvis det er et websted, der kræver et login til en konto, bliver du bedt om at logge ind igen ved hjælp af dine legitimationsoplysninger.
Nu, hvis du har spørgsmål med denne vejledning, skal du kommentere nedenunder. Sørg også for at tjekke vores andre artikler om iPhone tip og tricks,Android tip og tricks, PC tip og tricksog meget mere for mere nyttig information.
En techno-freak, der elsker nye gadgets og altid er vild med at vide om de nyeste spil og alt, hvad der sker i og omkring teknologiverden. Han har en massiv interesse for Android og streaming-enheder.



