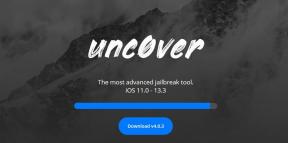Sådan samarbejder du om et Word-dokument på en computer, telefon eller online
Anden Nyttig Guide / / August 05, 2021
Denne vejledning beskriver trinene til samarbejde på et Word-dokument på en computer, telefon eller online. Samarbejde er måske den vigtigste funktionalitet, når det kommer til at arbejde i teams. Det giver dine teammedlemmer mulighed for at kontrollere dokumentets live fremskridt og kunne gøre ændringerne live i selve den instans. Det er her, det scorer et pluspoint over den normale Share-funktion. Når det er sagt, bruger de fleste af jer muligvis Google Docs til at gøre brug af denne funktion.
Men hvad mange ikke er opmærksomme på, er det faktum, at du også kan samarbejde om et Word-dokument. Trinene kan anvendes på tværs af Word-applikationen på din pc, smartphone eller endda onlineversionen. I denne vejledning vil vi se på trinnene for alle tre platforme. Vi bruger Microsofts egen cloud storage-tjeneste OneDrive til dette formål. Så uden videre, her er det krævede instruktions sæt.

Sådan samarbejder du om et Word-dokument på en computer
- Start Word-filen på din pc, og skriv det ønskede indhold.
- Når det er gjort, skal du gå over til Filer> Gem som. Giv denne fil et navn, og gem den på OneDrive.

- Når filen er gemt, skal du gå over til menuen Del og klikke på Del med mennesker.

- Skriv nu modtagerens e-mail-adresse under sektionen Inviter personer. Du kan også vælge Can Edit eller Can View for at give modtageren mulighed for at redigere dokumentet eller blot se det.

- Til sidst skal du indtaste kommentarer og bemærkninger (valgfrit) og trykke på Del. Eller du kan også klikke på indstillingen Get Sharing Link placeret nederst til højre. Vælg derefter Opret et rediger-link eller kun visning-link efter behov. Kopier derefter det givne link, og del det via den ønskede messaging-app.
Det er det. Dette var trinene til at samarbejde om et Word-dokument på din pc. Lad os nu se trinene for at gøre det på din enhed efterfulgt af webversionen.
På smartphones
- Start MS Word-appen på din enhed, og log ind med din Microsoft-konto.
[googleplay url = ” https://play.google.com/store/apps/details? id = com.microsoft.office.word & hl = da_IN ”] - Hvis du ønsker at oprette en ny fil, skal du trykke på Plus-ikonet nederst. Eller for at indlæse et allerede oprettet indhold skal du trykke på mappeikonet nederst. Tryk derefter på One Drive, og vælg din fil.
- Når som helst, når du har oprettet filen, skal du trykke på menuen overløb øverst til højre.

- Vælg Del i menuen, og tryk derefter på OneDrive Personal. Dette gemmer derefter din fil over til Microsofts skylager.
- Når det er gjort, skal du indtaste e-mail-adressen på de modtagere, som du vil dele filerne med. På samme måde kan du også dele filen som et link ved at trykke på indstillingen Del som link.
- Til sidst skal du trykke på knappen Send og de tilsigtede modtagere modtager den nævnte fil. Trinene til at samarbejde om et MS Word-dokument ved hjælp af din smartphone er nu færdige. Her er trinene til webversionen.
Samarbejd om MS Word Online
- Gå over til Microsoft Word webversion og log ind med din Microsoft-konto.
- Derefter kan du enten oprette et nyt dokument eller indlæse et fra OneDrive. Lad os gå med den tidligere.
- Klik på indstillingen Nyt tomt dokument. Udfyld med det ønskede indhold.

- Gå derefter til Filer> Gem som> Tryk igen på Gem som, og gem din fil på OneDrive sammen med at give den et passende navn.

- Klik derefter på delingsmuligheden øverst til højre.
- Indtast e-mail-adressen på de brugere, som du ønsker at samarbejde med, tilføj en valgfri besked, og tryk på knappen Send. Eller du kan også gøre brug af muligheden Kopier link til at dele denne fils link via en hvilken som helst anden app.

Med dette afslutter vi vejledningen om, hvordan du samarbejder om et Word-dokument på en computer, telefon eller online. Hvis du har problemer med de ovennævnte trin, så lad os det vide i kommentarfeltet nedenfor. Afrunding, her er nogle Tips og tricks til iPhone, PC tip og tricksog Android tip og trick at du også skal tjekke ud.

![Nem metode til rod på Infinix Zero 6 ved hjælp af Magisk [Ingen TWRP nødvendig]](/f/408c20f086c96a7c53ba0630e048012f.jpg?width=288&height=384)