Bedste måder at rette YouTube-afspilningsfejl på [Fejlfinding]
Anden Nyttig Guide / / August 05, 2021
Det er altid en mega-slukning, når du er klar til at se dit yndlingsindhold på YouTube, og du bliver mødt med afspilningsfejl. Dette problem sker ikke ofte, men næsten alle YouTube-brugere har stødt på dette problem en eller flere gange. Det kan ske på grund af forskellige årsager. Hovedårsagen er ofte en defekt internetforbindelse. Det kan også ske på grund af en fejl i systemsoftwaren eller YouTube-appen. Der er også et par andre grunde, der bidrager til denne fejl. Jeg har diskuteret dem detaljeret i denne vejledning.
Hvis du har stået over for YouTube-afspilningsfejl så er du lige på det rigtige sted. Jeg har sat nogle nemme fejlfindingsmetoder, der løser dette problem. Jeg implementerer de samme rettelser, når jeg har problemer med afspilning på mine enheder. Undertiden på grund af fejl i synkronisering af din Google-konto med YouTube kan du muligvis se denne stammen i afspilningen. Under alle omstændigheder kan alle årsagerne til denne fejl rettes. Lad os se, hvordan du gør det.
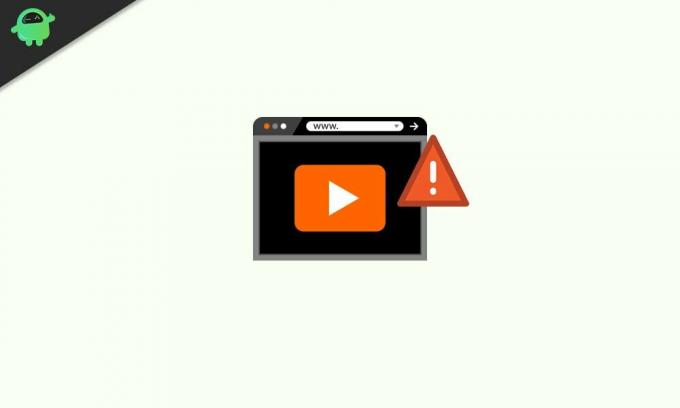
Indholdsfortegnelse
- 1 Årsager til YouTube-afspilningsfejl
-
2 Fejlfinding af metoder
- 2.1 Opdater sidefiksering af YouTube-afspilningsfejl
- 2.2 Log ud og log ind igen på din YouTube-konto
- 2.3 Kontroller internetforbindelsen
- 2.4 Prøv at rydde browser-cache for at rette YouTube-afspilningsfejl
- 2.5 Installer softwareopdatering på din enhed [hvis det er relevant]
- 2.6 Opdater YouTube-appen på dine smartphones
- 2.7 Skift YouTube-videoopløsningen
- 2.8 Deaktiver hardwareacceleration
Årsager til YouTube-afspilningsfejl
Her er de forskellige grunde til, at disse problemer kan forekomme på dine enheder.
- Fejl i Google-kontosynkronisering
- Ingen internetforbindelse
- Hardwareacceleration er aktiv
- Fejl i din Windows / AndroidOS / iOS / iPadOS
- YouTube-appen har en vis fejl
- Ethvert problem i den aktuelle videoopløsning, som videoen er indstillet
Fejlfinding af metoder
Lad os komme ned til fejlfinding og løse YouTube-afspilningsfejlen.
Opdater sidefiksering af YouTube-afspilningsfejl
Dette er det mest enkle trick, der nogle gange får YouTube-videoer til at spille uden besvær, hvis brugeren på en eller anden måde står over for YouTube-afspilningsfejlen. Klik blot på opdateringsknappen i browseren. Hvis afspilningsfejlen stadig vedvarer, så prøv at opdatere videosiden en eller to gange. Hvis intet fungerer, skal du gå videre til de næste fejlfindingstrin.
Log ud og log ind igen på din YouTube-konto
Som pr. Min tidligere omtale, undertiden på grund af en eller anden fejl i synkronisering af Google-konto med YouTube, kan afspilningsfejl forekomme. Så den ideelle måde at ordne det på er at logge af og derefter logge på igen.
- Log ud af din YouTube-konto
- Log derefter ud af din Google-konto, som du bruger på YouTube.
- Luk browseren
- Genstart browseren
- Log ind på din Gmail-konto, og følg det ved at logge ind på YouTube.
- Prøv nu at afspille en hvilken som helst video og kontroller, om afspilningsfejlen stadig er ved, eller videoen kører problemfrit nu.
I de fleste tilfælde løser dette trick afspilningsproblemet let, ellers prøv at følge den næste fejlfinding og se om der er et problem med internetforbindelsen på dine enheder.
Kontroller internetforbindelsen
Som jeg nævnte tidligere, kan langsom eller ustabil internetforbindelse være en væsentlig årsag til YouTube-afspilningsfejl. Så tjek din internetforbindelse. Prøv at kontrollere, om andre apps kører problemfrit, eller om de også går i stå. Spørg din internetudbyder, hvis de udfører vedligeholdelse, der kan føre til ustabil forbindelse eller slet ingen forbindelse.
Hvis din internetudbyder ikke udfører nogen vedligeholdelse, så prøv at oprette forbindelse til dit internet igen til dine enheder. Prøv derefter at se videoer på YouTube.
Prøv at rydde browser-cache for at rette YouTube-afspilningsfejl
At have en cachehukommelse fuld af uønskede filer kan ofte føre til afspilningsproblemer på YouTube. Så du skal rydde cachen i den browser, du bruger. Rydning af cachen fjerner din browserhistorik, cookies, downloadoplysninger osv. dermed frigøre cachen.
- Gå til Indstillinger i browseren
- Start med at skrive i søgesektionen Slet browserdata
- Klik derefter på, når de matchende resultater vises KlarBrowserdata
- Vælg derefter Fremskreden fanen

- sæt Tidsinterval til Hele tiden
- Klik derefter på Slet data for at afslutte processen
Installer softwareopdatering på din enhed [hvis det er relevant]
Nogle gange kan softwareproblemer i enhedens systemsoftware få en app til at fungere underligt. Dette kan også ske med YouTube-videoer. Så prøv at kontrollere, om din enhed som pc, smartphone eller tablet osv. har nogen ny softwareopdatering, der afventer at blive installeret på dem, og installer den snart. Normalt leveres disse systemopdateringer med en rettelse til softwarefejl og forskellige andre problemer. Så det er bedre ikke at gå glip af dem.
For at se efter en ny opdatering skal du gå til Indstillinger for din enhed og kontrollere, om der er tilgængelige opdateringer i sektionen Systemopdatering. Den nøjagtige sti kan variere lidt fra enhed til enhed, men du finder den helt sikkert under Indstillinger.
Opdater YouTube-appen på dine smartphones
Hvis du bruger YouTube fra din smartphone eller tablet, er der muligvis en appopdatering på grund af applikationen, som du sandsynligvis har glemt at installere.
Hvis du bruger en Android-enhed,
- gå til Play Store App
- Tryk på hamburger-knappen for at åbne menuen
- Vælg Mine apps og spil
- Derefter vil du se en liste over apps, der venter på at installere en ny tilgængelig opdatering.
- Kontroller, om YouTube er på listen. Tryk derefter på Opdatering knap, som du vil se ved siden af den.
- Genstart YouTube, og kontroller, om afspilningsfejlen nu er løst eller ej.
Og hvis du er ved hjælp af en iPhone eller iPad baseret på henholdsvis iOS og iPadOS
- Trykke på App butik app
- Tryk derefter på på fanen profil i øverste højre hjørne
- rul lidt ned for at se en liste over applikationer, der venter på at installere en opdatering
- Kontroller, om YouTube også venter på at installere en opdatering. Hanen på Update knap ved siden af YouTube.
Skift YouTube-videoopløsningen
Nogle gange på grund af en defekt internetforbindelse kan indstilling af videoopløsningen til den højeste tilgængelige pixel resultere i, at din video stopper eller slet ikke spiller. Så reducer videoopløsningen til en lavere værdi. For eksempel, hvis en YouTube-video har en maksimal opløsning på 1080 pixel, og du har et problem med at køre denne video, skal du reducere opløsningen til 360p eller 240p.
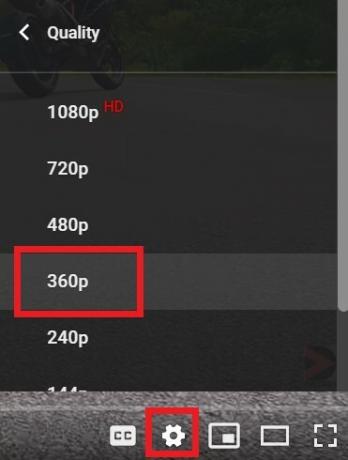
Det gør det muligt for videoen at køre konstant uden at stamme, selvom du er nødt til at gå på kompromis med kvalitetsdelen.
Deaktiver hardwareacceleration
- Gå til Indstillinger af Chrome-browseren
- Start med at skrive i søgesektionen Hardware Acceleration
- Umiddelbart når du skriver, vil du se en matchende mulighed Brug hardwareacceleration Når tilgængelig.

- Klik på skiftet ud for denne mulighed for at deaktiver det.
Så det er al den fejlfinding, du skal vide for at rette YouTube-afspilningsfejlen. Prøv det, og jeg er sikker på, at disse tricks fungerer fint til at løse dit problem. Tjek også vores andre guider på YouTube.
Andre nemme guider
- Sådan repareres YouTube AutoPlay fungerer ikke
- Komplet liste over YouTube-tastaturgenveje til Windows og macOS
- Sådan aktiveres Superchat på YouTube
Swayam er en professionel teknisk blogger med en kandidatgrad i computerapplikationer og har også erfaring med Android-udvikling. Han er en dybt beundrer af Stock Android OS, bortset fra teknisk blogging, han elsker at spille, rejse og spille / undervise i guitar.
![Bedste måder at rette YouTube-afspilningsfejl på [Fejlfinding]](/uploads/acceptor/source/93/a9de3cd6-c029-40db-ae9a-5af22db16c6e_200x200__1_.png)


