Hvorfor er Google Maps så langsomt? Tips til at gøre det hurtigt
Anden Nyttig Guide / / August 05, 2021
Annoncer
Hvis Google Maps er blevet langsomt og tager aldre for at vise dig ruterne, er nedenstående nogle nyttige tip til at fremskynde appen. Mens der er mange navigationsapps, er den fra Google lige der øverst. Ikke kun tilbyder den de mest præcise retninger, men dens mange nyttige funktioner tjener også et par point. Satellitvisning, panorama, trafikadvarsler i realtid, 360 graders visning er blot nogle af appens bemærkelsesværdige funktioner.
Imidlertid synes ikke alle at være i stand til at udnytte disse funktioner fuldt ud. Brugere klager over, at Google Maps er blevet ret langsomt og ikke reagerer og derfor leder efter måder at få det til at fungere hurtigere. Selv på tværs Googles supportfora, mange brugere har delt deres bekymringer angående dette 'problem'. I denne henseende vil denne tutorial være praktisk. Her er nogle gavnlige tip, som du helt sikkert bør prøve det at fremskynde appen.
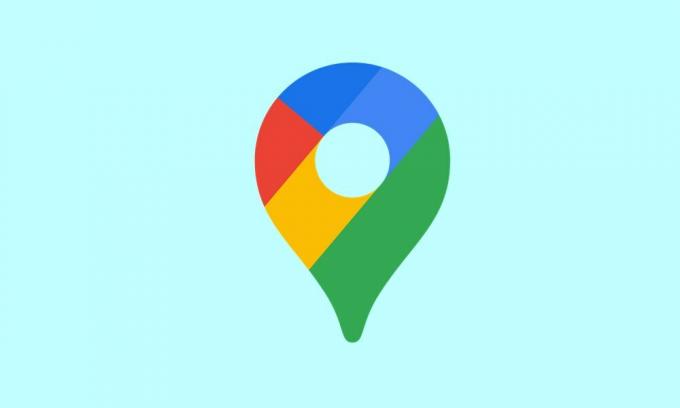
Indholdsfortegnelse
-
1 Hvorfor er Google Maps så langsomt? Tips til at gøre det hurtigt
- 1.1 Tjek dine mobildata
- 1.2 Deaktiver datasparer
- 1.3 Kalibrer Google Maps kompas
- 1.4 Aktivér forbedret nøjagtighedsfunktion
- 1.5 Deaktiver batterisparer
- 1.6 Opdater offline kort
- 1.7 Skift til satellitvisning
- 1.8 Ryd cache og data
- 1.9 Geninstaller appen
- 1.10 Brug webklienten | Alternativer som Waze
Hvorfor er Google Maps så langsomt? Tips til at gøre det hurtigt
Der er ikke nogen universal eller enkelt løsning til dette. Du bliver nødt til at prøve alle nedenstående tip, indtil du føler, at problemet er rettet. I den henseende vil det undertiden også være nyttigt at bruge to eller flere tip sammen. Så husk disse punkter og fortsæt med nedenstående tip.
Annoncer
Tjek dine mobildata
Sørg for, at dine mobildata er i gang med mere end en anstændig hastighed. Da du sandsynligvis vil være på farten, skal appen opdateres efter hvert sekund eller to, og det ville kun være muligt, hvis dit operatørnetværk er hurtigt nok. Du kan endda prøve at genstarte din enhed eller, hvis det er muligt, oprette et hotspot fra en anden enhed og dele enhedens internet.
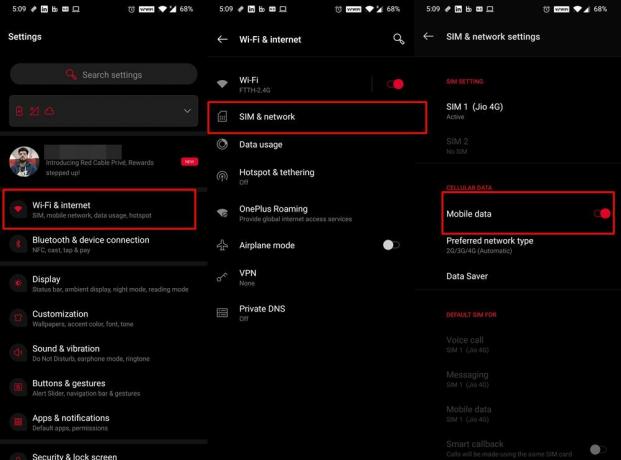
På samme linje opdateres deaktivering og genaktivering af dataskift nogle gange netværket og kan derfor afhjælpe problemerne med netværksfald. Du kan simpelthen gøre det ved at skifte hurtigindstillinger. Eller den universelle tilgang involverer at gå til Indstillinger> WiFi og internet> SIM og netværk> Deaktiver og genaktiver mobildataskiftet. Se om det løser problemer med Google Maps Slow eller ej.
Deaktiver datasparer
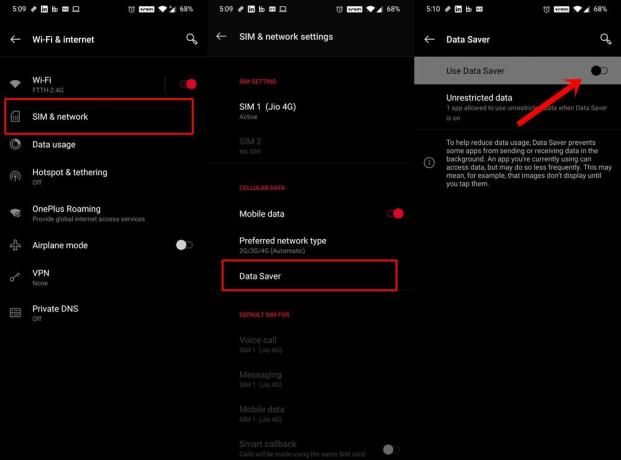
Denne funktion gør præcis, hvad navnet antyder: reducerer dataforbruget ved at forhindre apps i at udveksle datapakker i baggrunden. Da Maps kræver en konstant uafbrudt dataforsyning, kan denne funktion forårsage et problem eller to med appen. Derfor anbefales det, at du slukker for denne funktion. For at gøre det skal du gå over til Indstillinger> WiFi og internet> SIM og netværk> Datasparer og deaktivere skiftet.
Annoncer
Kalibrer Google Maps kompas
For yderligere at justere, improvisere og forbedre nøjagtigheden af placeringen, bør du overveje at kalibrere kortkompasset. Dette skal igen også løse de langsomme Google Maps-problemer. Aktiver derfor GPS-indstillingen fra menuen Indstillinger og fortsæt med nedenstående trin:

- Start Maps på din enhed.
- Det skal derefter vise din aktuelle placering via en blå prik og en 'Du er her' markør. Tryk på det.
- Tryk derefter på Calibrate Compass-begrebet nederst til venstre.
- Vip og flyt nu din enhed 3 gange som beskrevet. Omkalibreringen af kompasset skal resultere i, at Maps nu er i stand til at identificere din aktuelle placering og derfor justere ruterne meget hurtigere.
Aktivér forbedret nøjagtighedsfunktion
For at forbedre din geografiske placering kan din enhed også bruge funktionen WiFi-scanning og Bluetooth-scanning. Da du muligvis er på rejse, kommer førstnævnte muligvis ikke ind i billedet, men du skal stadig aktivere denne funktion. Grunden? Nå kan apps og tjenester stadig scanne for WiFi-netværk, selv når sidstnævnte er slået fra.
Annoncer
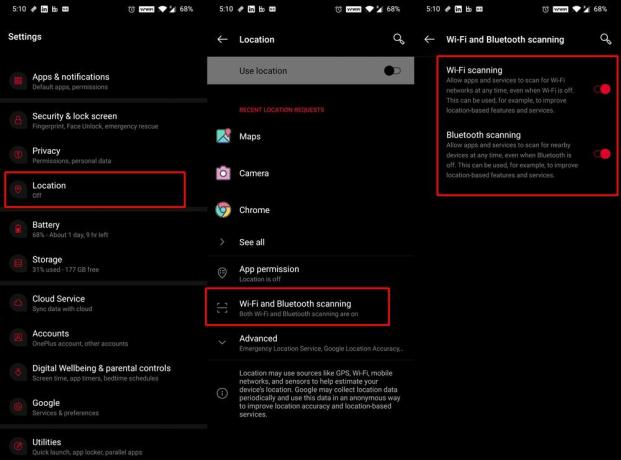
Ligeledes kan din enhed også bruge Bluetooth til mere nøjagtig placeringsregistrering. For at aktivere disse funktioner skal du gå over til Indstillinger> Placering> WiFi og Bluetooth-scanning og aktivere skift. Dette kan igen også løse de langsomme Google Maps-problemer.
Deaktiver batterisparer

Hvis batterisparefunktionen er aktiveret, begrænser den baggrundsapps og -tjenester. Og til gengæld kan det også være i konflikt med, at Maps fungerer korrekt. Mens det på den ene side kan forlænge batteriets levetid, på den anden side skal du muligvis bytte ud med nogle appfunktioner. Så indtil det tidspunkt, du bruger Maps, anbefales det at deaktivere Battery Saver. Du kan gøre det ved at skifte hurtigindstillinger. Eller gå til Indstillinger> Batteri> Batterisparer og deaktiver skiftet.
Opdater offline kort
Hvis du bruger tidligere gemte ruter, anbefales det altid at holde disse kort ajour. Ellers kan det tage et stykke tid, før appen er i stand til at indlæse dem. Dette vil igen bremse Google Maps. Bortset fra det, hvis nogle gamle gemte ruter ikke længere er nødvendige, anbefales det også at slette dem. Dette gør appen let og tager meget kortere tid at indlæse. Sådan kan det gøres:

- Start Maps på din enhed.
- Tryk på dit profilbillede øverst til højre.
- Gå derefter til sektionen Offline kort og tryk på ikonet Indstillinger (øverst til højre).
- Aktivér indstillingen Auto-opdater offline kort.
- Gå derefter tilbage til afsnittet Offline kort. Tryk på ikonet for overløb ved siden af dine gemte kort
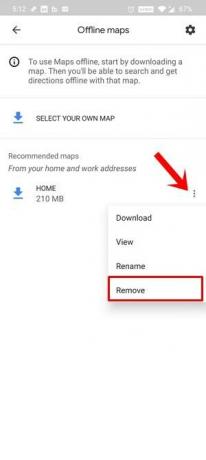
- Vælg Fjern fra menuen, og gør det for alle de kort, du ikke længere har brug for.
Skift til satellitvisning
Mens satellitvisningen giver et meget klarere billede af ruterne, bruger den dog også mere båndbredde. Så i stedet for at gå til denne visningstilstand, skal du skifte tilbage til standardtilstand. Dette vil føre til mindre netværksforbrug og bør derfor også løse de langsomme problemer med Google Maps.

For at gøre det skal du starte Maps-appen og trykke på lagikonet øverst til højre. Vælg derefter standardindstillingen under afsnittet Korttype. Denne tilstand indlæses meget hurtigere, og derfor bør den langsomme indlæsning af Google Maps også afhjælpes.
Ryd cache og data
Hvis der er akkumuleret mange midlertidige data over tid, kan det muligvis også nedsætte Google Maps. Derfor anbefales det, at du rydder alle disse midlertidige data og cache-filer. Hvis det ikke gør noget godt, kan du også slette dataene. Da alle dine gemte ruter og yndlingssteder er synkroniseret med din konto, mister du ikke data som sådan. På denne note er her trinene til at udføre den nævnte opgave.
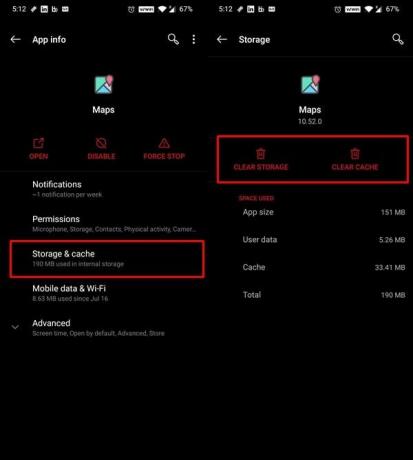
- Gå over til Indstillinger> Apps og underretninger
- Gå derefter til App Info-siden, og rul til Maps.
- Gå til sektionen Opbevaring og cache, og tryk på Ryd opbevaring og Ryd cache.
- Når det er gjort, skal du starte appen og logge ind med dine legitimationsoplysninger.
- Begynd nu at bruge appen, og du bør finde nogle forbedringer i den samlede appydelse.
Geninstaller appen
Selv efter at du har slettet appens cache og data, er du ikke vidne til nogen betydelige gevinster, så kan du fjerne appen fra din enhed og derefter geninstallere den nyeste version. På nogle enheder er det muligvis installeret som en systemapp. Derfor kan du muligvis ikke fjerne appen, men kun afinstallere opdateringerne til denne enhed.
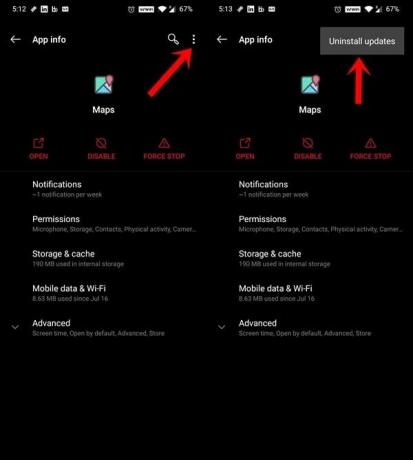
Så gå til Indstillinger> Apps og meddelelser> Appinfo> Afinstaller. Eller hvis det ikke er der, skal du trykke på ikonet for overløb øverst til højre. Vælg derefter Afinstaller opdateringer fra menuen. Herefter går du over til Legetøjsbutik og installer de nyeste opdateringer til denne app. Når det er gjort, skal du starte appen, og de langsomme problemer med Google Maps kan være løst.
Brug webklienten | Alternativer som Waze
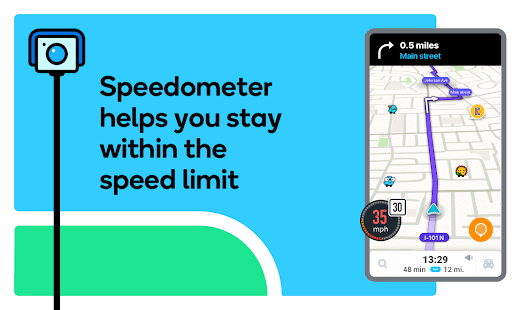
Endelig, hvis ingen af ovenstående metoder formåede at give ønskelige resultater, så kan du prøve at bruge Google Maps webklient. Bemærk, at klienten ikke understøtter navigation, men du kan stadig udforske alle ruter og placeringer. Eller hvis det ikke opfylder dine krav, kan du skifte til Maps-alternativ som Waze.
Så dette var alt fra denne vejledning om, hvordan du løser problemer med Google Maps, der fungerer langsomt. Vi har delt ti forskellige tip for at få appen til at fungere meget hurtigere. Fortæl os det i kommentarerne, som formåede at give de bedste resultater. Afrunding, her er nogle Tips og tricks til iPhone, PC tip og tricksog Android tip og trick at du også skal tjekke ud.

![Nem metode til at rodfæste Qmobile QInfinity D ved hjælp af Magisk [Ingen TWRP nødvendig]](/f/d6a59b2133145fdf93e6b43425e1995b.jpg?width=288&height=384)

