Sådan løser du, hvis du ikke kan høre nogen, der er uenige
Anden Nyttig Guide / / August 05, 2021
Annoncer
Discord er en VoIP-applikation, der er meget populær blandt moderne gamere. Discord har nu mere end 250 millioner brugere i forskellige regioner i verden. Nogle brugere har klaget over, at de ikke kan høre nogen på Discord ordentligt, hvilket kan forekomme, fordi mikrofonen ikke er perfekt konfigureret, eller hvis de bruger det korrupte lydundersystem.
For at løse de mange bekymringer har Discord nogle løsninger. Du bør se på vores komplette fejlfinding af Discord-processer.
- Uenighed om mikrofonproblemer
- Skærmdelingsforsinkelse
- Uenighed deltager ikke / ingen rute / åbner ikke
- robot stemme / ekko / lydeffekter problem på Discord
- Opdater problemer på App
- Diskordinstallation afvist
Alligevel kommer Discord ikke med sine problemer. Når spil og spilrelaterede applikationer udføres på den forkerte måde, sker det kun.
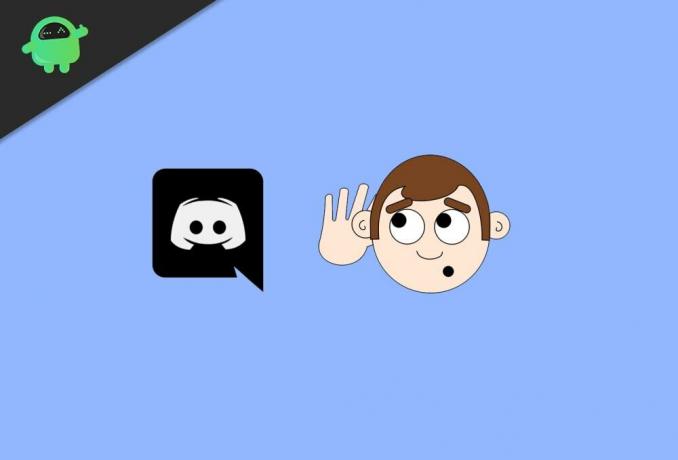
Annoncer
Indholdsfortegnelse
-
1 Sådan løser du, hvis du ikke kan høre nogen om Discord-løsninger
- 1.1 Metode 1: Vælg den bedste lydindgang og outputindstilling
- 1.2 Metode 2: Tænd for brug Legacy Audio Subsystem
- 1.3 Metode 3: Opdater eller opdater Discord-appen
- 1.4 Metode 4: Skift serverens region
Sådan løser du, hvis du ikke kan høre nogen om Discord-løsninger
Der er flere rapporter fra brugere om, at de har problemer med Discords stemmechat. I nogle eksempler føler brugerne, at de ikke kan høre nogen på Discord-serveren, selvom deres øretelefoner fungerer perfekt på forskellige applikationer.
Årsagen til dette problem er normalt de forkerte stemmeindstillinger, eller din lydenhed accepteres ikke som standardenheden. I nogle fakta kan problemet skyldes en Discord-opdatering eller en defekt i Discord-applikationen på grund af forskellige OS.
Imidlertid er nogle Discord-brugere vært for teammøder, mens nogle bruger det til at interagere med deres kære. Følg også nedenstående teknikker og fortsæt, indtil forespørgslen er løst.
- Vælg den bedste lydindgang og outputindstilling.
- Tænd Brug Legacy Audio Subsystem.
- Opdater eller opdater Discord-appen.
- Skift serverens region.
Her skal vi beskrive ovenstående metoder dybt, som du kan tage for at prøve at løse lydproblemerne med Discord. Lad os komme igang.
Metode 1: Vælg den bedste lydindgang og outputindstilling
Dette genererer de problemer, at du ikke kan høre nogen i Discord-stemmechat, fordi appen ikke bruger det rigtige lydværktøj fra din computer. En anden grund til denne slags problemer i Discord-appen er, at de bruger den forkerte lydenhed til afspilning og data på din pc.
Annoncer
Trin 1: Start Discord-appen på computeren.
Trin 2: Klik desuden på Gear-ikonet for at afsløre brugerindstillingerne.
Trin 3: Senere skal du klikke på Stemme- og videostrimlen fra sidemenuen.
Annoncer
Endelig skal du vælge den rigtige lydinput- og outputenhed fra rullelisten.

Efter at have besluttet den rigtige lydenhed, skal du prøve at oprette forbindelse til stemmeserveren på Discord og få, om du er i stand til at lytte til andre brugere på stemmechatten.
Metode 2: Tænd for brug Legacy Audio Subsystem
Den enkleste måde at løse denne slags problemer med Discord på er at anvende det ældre lydundersystemsvalg i Discord-appen. Din gamle lydenhed er muligvis ikke kompatibel med Discords stemmesystem.
For at aktivere det ældre lydundersystem i Discord-appen skal du følge nedenstående trin.
Trin 1: Start Discord-appen på din pc, og vælg derefter på Gear-ikonet for at bruge brugerindstillingerne i appen.

Trin 2: Klik nu på fanen Stemme og video i sidemenuindstillingen, og slå Brug Legacy Audio Subsystem til.
Trin 3: Endelig skal du klikke på Ok og genstarte Discord-appen igen. Prøv derefter at slutte dig til en af dine stemmeservere for at gennemgå, om du perfekt kan høre alle fra stemmechatten.
Men hvis du stadig har problemer og ikke kan lytte til nogen på Discord, skal du fortsætte til den næste metode nedenfor.
Metode 3: Opdater eller opdater Discord-appen
Det næste punkt, du kan prøve at løse bekymringen med Discord, er at opdatere den originale app. Det er sandsynligt, at Discord-appen stødte på en kort fejl eller fejl, der skabte et problem og ikke fungerer korrekt.
For at opdatere Discord-appen skal du følge nedenstående handlinger.
Trin 1: På dit skrivebord skal du trykke på CTRL + ALT + DEL på tastaturet.
Trin 2: Nu vil dette indikere en valgmenu. Klik på Jobliste.
Trin 3: Derefter skal du rulle nedenunder på procesfanen og se Discord-appen.
Til sidst skal du klikke på Discord-appen og trykke på afslutningstasten for at stoppe appen i at gå.
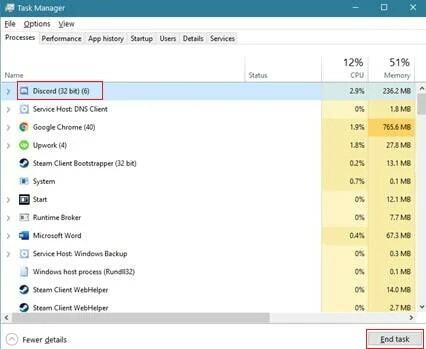
Åbn nu Discord-appen fra din computer, og prøv at møde en af dine stemmeservere for at se, om du er i stand til at høre nogen fra stemmechatten. Alternativt kan du også opdatere eller opdatere Discord-appen ved at holde CTRL + R på din konsol.
Metode 4: Skift serverens region
Du kan skifte serverens region til en anden, der er tættere på din placering for at overvinde latenstiden, og netværksbåndbredde skal være nødvendig for at slutte ordentligt til stemmechatserveren.
Trin 1: Åbn Discord-appen, og højreklik på en af dine servere.
Trin 2: Klik derefter på Serverindstillinger fra pop op-indstillingen.
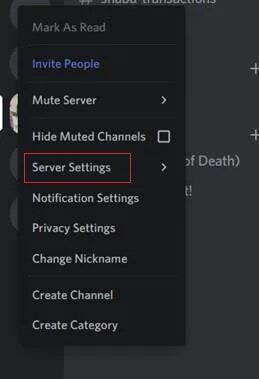
Trin 3: Gå derefter til fanen Oversigt.
Trin 4: Til sidst skal du klikke på knappen Skift og vælge den tættere server fra din placering.
Prøv nu at svare på din stemmeserver og bekræft, om du kan høre alle fra din stemmechat.
Editorens valg:
- Fix 'En JavaScript-fejl opstået i hovedprocessen' Fejl i Discord
- Sådan rettes Discord No Route Error
- Sådan løses Discord Screen Share Audio, der ikke fungerer?
- Spark eller ban en bruger fra en kanal i uoverensstemmelse
- Sådan massesletes din DM-historie på diskord
Rahul er en datalogistuderende med en massiv interesse inden for tech og kryptokurrencyemner. Han bruger det meste af sin tid på enten at skrive eller lytte til musik eller rejse på usynlige steder. Han mener, at chokolade er løsningen på alle hans problemer. Livet sker, og kaffe hjælper.

![Nem metode til at rodfæste Teclast T30 ved hjælp af Magisk [Ingen TWRP nødvendig]](/f/9b52a65454b2de02822af2b77b13ca43.jpg?width=288&height=384)

![Nem metode til rod på Galaxy Tab S4 ved hjælp af Magisk [Ingen TWRP nødvendig]](/f/d88bdc3e639d4bdfb39043bf5bf095ba.jpg?width=288&height=384)