Sådan overvåges brug af netværksaktivitet på din Macs dock
Macos Guide / / August 05, 2021
Aktivitetsovervågning er et af de praktiske værktøjer, der kan hjælpe dig med at administrere eller se din netværksbrug på skærmen i din Macs dock. Det giver dig et overblik over alle vigtige oplysninger relateret til netværk som pakker ind, pakker ud, pakker i / sek. Pakker ud / sek osv. Dette giver dig de oplysninger, der kan fortælle dig, om dit netværk oplever problemer eller ej. Hvis du også tilfældigvis bruger en Macbook eller macOS desktop, er dette indlæg noget for dig.
I dette indlæg giver vi dig alle de trin, du har brug for til at overvåge brug af netværksaktivitet via Aktivitetsovervågning på din Macs dock. Nå, for dem der spekulerer på og er nye ved at bruge macOS, så lad mig fortælle dig, at denne Activity Monitor er en macOS-modstykke til Windows Task Manager. Ligesom du ville styre opgaverne i Task Manager i Windows, kan du gøre det samme via Activity Monitor. Så når det er sagt, lad os se på selve artiklen:
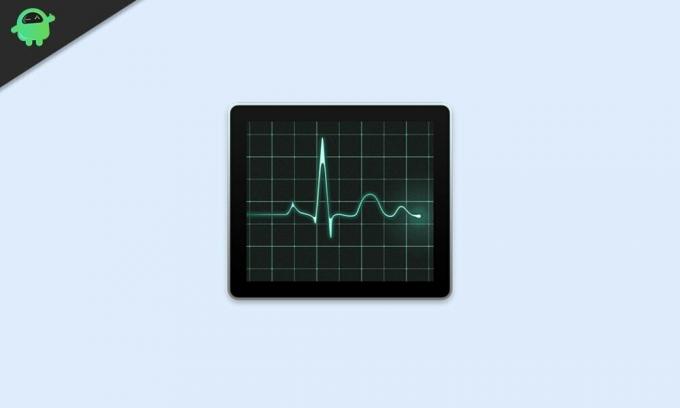
Sådan får du adgang til Activity Monitor
Lad os først se på, hvordan du kan få adgang til Aktivitetsovervågning på din macOS.
- Trykke Kommando + Mellemrum eller den forstørrelsesglas knappen i menulinjen og søg aktivitetsovervågning.
- Hit på Vend tilbage nøgle for at åbne.
Sådan tilføjes aktivitetsovervågning til din Macs dock
- Højreklik nu på Aktivitetsovervågnings-app ikon.
- Klik på i menuen, der vises Dock-ikon og vælg Vis netværksbrug.
- Når du har gjort det, ændres ikonet Aktivitetsovervågning til et animeret skærm.
- Animationen viser grafer af netværksaktiviteten.
- Denne graf opdateres hvert 5. sekund.
- Du kan ændre opdateringsfrekvensen ved at gå til Se> Opdater hyppighed i menulinjen øverst på skærmen.
Når du har gjort alt ovenstående, vises pakkerne i grønt, mens pakkerne ud vises i rødt. Du kan også ændre indstillingerne og vise disse data i byte ind / ud. Klik på hovedaktivitetsovervågningsvinduet, og vælg Overvåge fanen. Der er en knap ved den lille graf på skærmen med en titel kaldet Pakker. Klik på den, og skift den til Data for at vise pakker ind / ud i byte.

Ændringen vises med det samme på mac's dock-ikon, hvor "data læses pr. Sekund" vises i blåt, mens "bytes data skrevet per sekund" vises i rødt. Du kan lukke hovedvinduet på aktivitetsmonitoren og se ændringerne i selve Mac-dock-ikonet.
Pak ind!
Det er det fra min side i dette indlæg. Jeg håber, du var i stand til at placere og vise netværksaktivitetsforbruget på Mac-docken ved hjælp af den guide, der er nævnt her. Fortæl os i kommentarerne nedenfor, hvis du støder på problemer, mens du følger de ovennævnte trin.
For mere sådan fantastisk dækning kan du gå over til vores tjek vores Windows-vejledninger, Spilguider, Guider til sociale medier, iPhoneog Android-vejledninger for at læse mere. Sørg for at abonnere på vores YouTube-kanal til fantastiske videoer relateret til Android, iOS og Gaming. Indtil næste post... Skål!
En Six Sigma og Google-certificeret digital marketingmedarbejder, der arbejdede som analytiker for et top MNC. En teknologi- og bilentusiast, der kan lide at skrive, spille guitar, rejse, cykle og slappe af. Iværksætter og blogger.


![Download oktober 2018 sikkerhed til Huawei P10 Plus [VKY-L09 / VKY-L29]](/f/9b0b5154e60d2b9e147b6ffdc1508b57.jpg?width=288&height=384)
![Nem metode til at rodfæste Jinga Pass 4G ved hjælp af Magisk [Ingen TWRP nødvendig]](/f/0a5047f4a4df3bf9072b40e0761335fb.jpg?width=288&height=384)