Sådan finder du og sletter duplikatfiler på Mac med smarte mapper
Macos Guide / / August 05, 2021
Mac-brugere har mange privilegier, som Windows-brugere ikke har. Efterhånden som tiden går, er der på ethvert operativsystem masser af filer, der til sidst samles. Det er muligt, at der er masser af duplikatfiler på din pc. Vi vil normalt ikke have duplikatfiler. Og for Mac-brugere er det let at finde og slette duplikatfiler med smarte mapper.
Så hvis du har duplikerede filer på din MacBook og ikke har tid til at sortere ud og slette det, så gør du det er på det rigtige sted, her vil vi diskutere, hvordan man søger efter duplikatfiler på din MacBook og sletter det.
Vi bruger Smart Folders-funktionen på Mac til at sortere duplikatfiler i et bestemt format og en bestemt etiket. En Smart Folder-funktion er en avanceret funktion; det giver dig mulighed for at oprette en mappe, hvorfra du kan få adgang til alle filerne i et bestemt format eller en bestemt etiket. Det betyder ikke noget, på hvilket sted filerne er på din macOS. Smart mappefunktion kan få adgang til den.
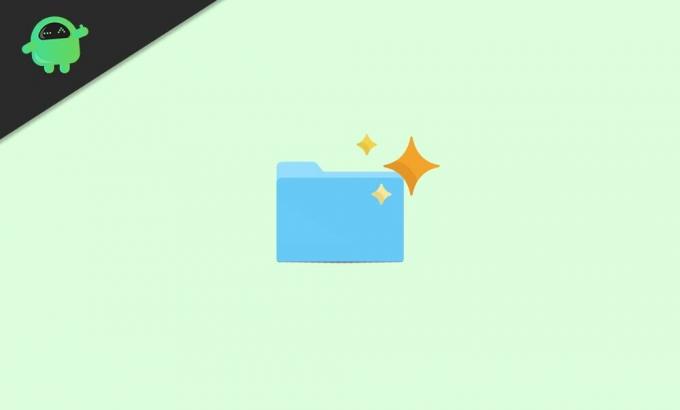
Indholdsfortegnelse
-
1 Sådan finder du og sletter duplikatfiler på Mac med smarte mapper
- 1.1 Smart mappe: Find duplikatfiler
- 1.2 Smarte mapper - Sletning af duplikatfiler
- 2 Konklusion
Sådan finder du og sletter duplikatfiler på Mac med smarte mapper
Vi har tidligere nævnt, hvad Smart Folder er. Vi har imidlertid ikke diskuteret det dybtgående. Fordi det er en meget enkel opgave at finde og slette duplikatfiler ved hjælp af smarte mapper, kræver det minimale stængler.
Selvom du er nybegynder ved hjælp af Mac og ikke har meget forståelse for det, kan du følge nedenstående trin og slette duplikatfiler på din Mac meget let.
Smart mappe: Find duplikatfiler
Trin 1) Klik først på Fil mulighed fra Menu linje på skrivebordet, og vælg derefter undermenuen Ny smart mappe mulighed.
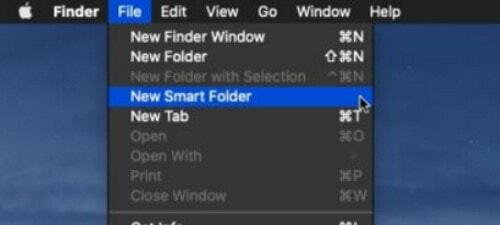
Trin 2) Det Ny smart mappe Vindue vises. Klik derpå på Plus “+” under søgefeltet. Hvis du laver en smart mappe til en etiket, skal du søge efter den i søgefeltet ved hjælp af Etiket: attribut.
Når du har klikket på plusikonet, kan du vælge kriterier for smarte mapper som navn, slags osv. Hvis du vil søge efter duplikatfiler, skal du vælge Venlig mulighed fra rullemenuen.

Trin 3) Der er en anden rullemenu, hvorfra du kan vælge en bestemt filtype. Men sørg for, at Nogen er valgt fra rullemenuen. Fordi du gerne vil søge efter al filtype og dens duplikat, så det er din bedste mulighed. Men hvis du kun vil søge efter dokumenter, skal du vælge dokumenter, til fotos, vælge JPEG, på samme måde som at vælge den ønskede filtype.
Trin 4) Så snart du har valgt alle de nødvendige kriterier, vil du bemærke, at alle filerne nu er tilgængelige i den mappe. Det er valgfrit, men du kan klikke på Gemme og gem mappen under favoritter.

Eller du kan bare gå gennem mapperne, se på filerne og finde ud af duplikatfilerne via lignende navne.
Smarte mapper - Sletning af duplikatfiler
Vi har tidligere nævnt, hvordan man finder duplikatfiler ved hjælp af smarte mapper. Det kræver ikke noget geni at finde duplikatfiler. Du ser lignende navne, der er det. For at slette et duplikat skal du sørge for, at du ikke sletter nogen nyttig fil fra et bestemt bibliotek.
Til det kan du højreklikke på filen, vælge Få information fra menuen og se efter biblioteket.

Når du er sikker på, hvilken fil du vil slette, kan du blot trække og slippe filen til Skraldespand under. Du kan også højreklikke på filen og vælge Flyt til skraldespanden fra menuen.
Konklusion
Smarte mapper på Mac PC er utroligt nyttige til at øge din arbejdsgang. For eksempel, hvis du vil have en mappe, hvor alle dine JPEG-filer er placeret. Derefter kan du oprette en smart mappe til det. Der kan du få adgang til alle JPEG-filer fra ethvert sted. Endnu mere kan du også indstille betingelser for Smart Folder. Du kan få adgang til JPEG-filer i henhold til dato, sidst ændret osv.
Editorens valg:
- Asus Zephyrus bærbar batterilevetid drænes hurtigt: Sådan løses
- Fix: Asus Zephyrus Laptop WiFi for svag, fungerer ikke eller afbryder ofte
- Bluetooth-højttaler registreres ikke i Windows 10: Hvordan løser man det?
- Sådan repareres Purple Screen of Death på pc eller bærbar computer?
- Løs problemet med automatisk arkivering af Google Docs
Rahul er en datalogistuderende med en massiv interesse inden for tekniske og kryptokurrencyemner. Han bruger det meste af sin tid på enten at skrive eller lytte til musik eller rejse på usynlige steder. Han mener, at chokolade er løsningen på alle hans problemer. Livet sker, og kaffe hjælper.



