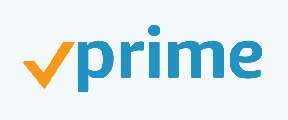Bedste software til måling af FPS (frame rate) i spil [Top 6 værktøjer]
Gaming Pc / Laptops / / August 05, 2021
Hvis du spiller på en pc, har du sandsynligvis allerede ønsket at se antallet af billeder pr. Sekund (eller frames per sekund, FPS), et spil kører på din maskine. Men hvis du ikke fandt nogen sådan mulighed i spilindstillingerne, er der nogle tip til, hvordan du får disse oplysninger.
Alt i alt er der tre forskellige applikationer, du kan bruge - og to af dem er meget sandsynlige, at du allerede har installeret på din maskine, især hvis du har skik til at bruge den til spil. Kom nu.
Generelt bliver enhver spilfan før eller senere opmærksom på en sådan indikator som FPS (han opdager normalt, når spillet begynder at bremse, fryse, forvride billedet, sammentrækninger osv.).
FPS er antallet af billeder pr. sekund, der vises på skærmen. Jo flere rammer pr. Sekund på skærmen, jo bedre: spillet bliver glattere, bevægelserne på tegn vil være mere naturlige, du vil se dem tydeligt og godt, og du vil være i stand til at reagere på alle de begivenheder.
FPS-figur afspejler sandsynligvis den faktiske ydeevne for sin hardware: et grafikkort, en processor og alle computere / notesbøger som helhed (jeg tager ikke tilfælde, hvor FPS påvirker f.eks. vira …).
I denne artikel vil jeg forsøge at frembringe alle de hyppigst stillede spørgsmål om denne indikator (inklusive den vigtigste - hvordan jeg kan forbedre FPS i spil ).
Indholdsfortegnelse
-
1 Sådan lærer du FPS i spillet // programmer til at bestemme FPS
- 1.1 1. NVIDIA GeForce Experience
- 1.2 2. Damp
- 1.3 3. Fraps
- 1.4 4. PlayClaw
- 1.5 5. Overwolf
- 1.6 6. MSI efterbrænder
-
2 FPS-forbedring: alle de vigtigste måder // hvad der påvirker
- 2.1 Rengøring af operativsystemet fra “uønskede” filer // systemoptimering
- 2.2 Konfiguration af grafikkortdrivere
- 2.3 Tilpas grafikken i spillet
- 3 Populære FPS-spørgsmål
Sådan lærer du FPS i spillet // programmer til at bestemme FPS
1. NVIDIA GeForce Experience
Hvis du har et NVIDIA-skærmkort på din computer, og det understøtter ShadowPlay, er det ret simpelt at kontrollere billedhastigheden i sekunder. Gå til det officielle NVIDIA-websted, og download GeForce Experience, et program, der administrerer ShadowPlay. Hovedfokus for denne software er at tage billeder af dit spil, men at vise, hvor mange FPS det kører, er også en af dets funktioner.
For at gøre dette skal du åbne GeForce Experience-applikationen og gå til indstillingerne. Der skal du sørge for, at ShadowPlay-menuen er tilgængelig til venstre, derefter få adgang til den og klikke på "FPS Counter" -indstillingen. Vælg det hjørne af skærmen, hvor den skal vises og klar.
Bemærk, at du kan indstille en tastaturgenvej til at vise eller skjule disse oplysninger, mens du spiller et spil.
2. Damp
Steam, en af nutidens førende digitale distributions- og distributionsplatforme til spil, har også en indbygget funktion til kontrol af billedhastigheden pr. Sekund af et spil. Det betyder, at hvis du kører et spil ved hjælp af Steam, behøver du ikke noget andet program for at se disse oplysninger.
Åbn Steam, klik på menuen “Steam” og få adgang til programindstillingerne. Gå dertil "In-game" -menuen og aktivér "Frame counter per second (FPS)". Klik på kaskademenuen, og definer, hvad din placering skal være.
Hvis det ønskes, skal du aktivere tilstanden med høj kontrast ved at markere indstillingen "Høj kontrastfarve", som hjælper med at gøre tælleren mere synlig.
3. Fraps
Et af de mest berømte programmer til at optage spilvideoer, oprette skærmbilleder og se FPS. Programmet er kendetegnet ved lave systemkrav, takket være hvilke optagelse af videospil også kan udføres på relativt svage maskiner.
Hvad angår FPS, har programmet en særlig fane, hvor du kan justere vinklen på skærmen, hvor værdien vises, samt genvejstasten (se skærmbilledet nedenfor).

Fraps er ikke så meget et program som en tilføjelse, der er installeret som en widget inde i din computer. Du kan se det hver gang du åbner et spil, og det er meget nyttigt, fordi det altid giver dig besked hvor mange FPS et spil kører. Dette nummer hjælper dig med at vide, om din computer er i stand til at bevæge sig med al den fluiditet, der er nødvendig for hvert spil; hvis det falder til under 30 fps, er det, at noget ikke er korrekt.
Fraps er en app, der er specialiseret i at tage billeder (statisk eller video) af spil og andre reproduktioner. Det bliver betalt, men tilbyder nogle funktioner gratis - blandt dem FPS-tælleren. Gå derefter til programmets officielle hjemmeside og download det.
Efter installationen skal du åbne applikationen og gå til fanen “FPS” og kontrollere “FPS” -indstillingen.

På højre side af skærmen er det muligt at definere, hvilken tast der skal bruges som en genvej til at vise og skjule tælleren. Også sagt, du bruger også det samme område til at definere, hvilket hjørne af skærmen der skal vises indikatoren.
Vigtig note: kør FRAPS på vegne af administratoren, ellers vil programmets funktionalitet være meget begrænset. Du skal klikke på ikonet med højre museknap og vælge “Kør som administrator” i genvejsmenuen - i dette tilfælde skal der ikke være nogen problemer.
Jeg synes, det er værd at starte spillet og sammenligne resultaterne af det integrerede benchmark med de resultater, som FRAPS viser os.
4. PlayClaw
En konkurrent til fraps. “Programmet kan: optage videoer og skærmbilleder fra spillet, transmittere spil, bestemme FPS, understøtte konfigurationen af genvejstaster, vælge kompressionskodecs (som Fraps ikke har).
Hovedvinduet er lavet i "flisebelagt" stil ...

For at konfigurere FPS-skærmen - gå til “Plugins” sektion, og tjek derefter “FPS Overlay” og juster skærmens farver (du kan lade det være og som standard - farverne er kontrasterende).

Efter start af spillet behøver du ikke engang at trykke på nogen knap: FPS vises automatisk i skærmens venstre hjørne (fra toppen).
FPS-PlayClaw-definitionen (se grønne tal - 62)
5. Overwolf
Generelt er det Overwolf program - Dette er en hel spilverden for en spiller: her og tip til spil, videooptagelse, nyheder, alle mulige anbefalinger osv.
Som en del af denne artikel - dette program er interessant, da det bestemmer FPS-indekset på en meget kvalitativ måde. For at aktivere FWPS-visningen i Overwolf skal du gå til Indstillinger, derefter åbne FPS-sektionen og markere afkrydsningsfeltet "Aktivér FPS-skærmen i spillet" (som i skærmbilledet nedenfor).

Faktisk vil du nu ved at køre spillet se antallet af rammer i ethvert hjørne af skærmen (afhængigt af de indstillinger, du har valgt). Det fungerer i alle moderne versioner af Windows: 7, 8, 10.
6. MSI efterbrænder
Efterbrænder - det eneste i øjeblikket gratis program til visning af FPS. Mange rådgiver Fraps, hvilket er lidt enklere, men det er ikke helt gratis og indeholder masser af reklame.
Hvis det ønskes, kan du ændre placeringen, størrelsen og farven på statistikkerne i RivaTuner-indstillingerne. Og i Afterburner-indstillinger, med undtagelse af FPS, kan du aktivere visning af CPU-temperatur, grafikkort og meget mere.
Hvis statistikken konstant skal aktivere "Kør med Windows" fra Afterburner. Programmet hænges i bakken og forstyrrer absolut ikke det.
Vi forsøger allerede at have valgt det bedste program til at vise FPS i spil, men at tale om en applikation, der ikke er så kendt som FRAPS, er en nødvendig og nyttig ting. Pointen er, at der er mange flere indstillinger her - dette handler om den grafiske del... MSI Afterburner er det program, der samler al information og leverer detaljerede statistikker.
oprindeligt blev programmet designet som et middel til at fremskynde grafikkortet, du kan øge lidt grafikkortets ydeevne gratis, men hvis du ikke ved hvad du laver - er det bedre ikke at røre ved hvad som helst …)
Åbn indstillingerne, og gå til fanen "Overvågning". Vælg "Frame rate" -elementet, og vælg "Show in overlay screen display" og klik på "OK". Derefter skal applikationen genstartes.
Efter start af spillet i øverste venstre hjørne vises værdien af FPS i spillet.
FPS-forbedring: alle de vigtigste måder // hvad der påvirker
Uden tvivl er en af de bedste og mest produktive måder at øge FPS i spil en opdatering, dvs. køb ny hardware (f.eks. ved at udskifte et grafikkort med en ny produktionsmodel). Men som jeg synes, det er ret oplagt, og i denne artikel ikke overveje (selv før du køber et nyt grafikkort, selvfølgelig, skulle være at vurdere årsagen til bremser kan ikke bebrejde videokortet, og for eksempel er der problemer med det hårde køre)…
Når der er bremser i spillene - er det første, jeg anbefaler at gøre, at se, hvad der ”sker” i task manager: der er en proces, der i det væsentlige indlæser systemet (ud over selve spillet).
For eksempel åbnede ofte mange brugere et dusin faner i browsere (det er muligt, det forårsager betydelig CPU- og RAM-byrde), inklusive en Skype (når der tales pc indlæser programmet, undertiden betydeligt) kendt af torrents (kan have en CPU-belastning på det hårde disk) osv.
For at få adgang til Jobliste, klik - Ctrl + Skift + Esc på samme tid.
Derefter skal du sortere programmerne ved at indlæse på CPU'en (derefter indlæse hukommelsen, disken) og kontrollere, om der ikke er noget overflødigt. For eksempel har jeg torrents kørende - det anbefales at lukke, før du starter spillet.
Rengøring af operativsystemet fra “uønskede” filer // systemoptimering
Uanset om du kan lide det eller ej, akkumulerer det et stort antal uønskede filer og poster, mens du arbejder i Windows: midlertidige filer, gamle filer fra fjernprogrammer, forkerte poster i registreringsdatabasen, et antal startprogrammer (f.eks. inklusive computeren), browser-cache, etc.
Over tid er dette alt sammen begyndt at påvirke computerens ydeevne (inklusive FPS). For eksempel kan et rent optimeret operativsystem være 10-15% højere end FPS end på en "fyldning" under strengen med alle slags "dekorationer": gadgets, tilføjelser, sidemenuer osv.
Fjern først alle unødvendige programmer, ryd opstarten. Alt dette hjælper her dette værktøj (i artiklen siges det, hvordan man arbejder på det) -
Konfiguration af grafikkortdrivere
Umiddelbart vil jeg sige følgende: FPS-indikatoren kan påvirkes stærkt ikke kun af indstillingerne for videodriveren, men også af deres version. Faktum er, at det ikke er så sjældent, de nye driverversioner (til den nye version af Windows) er ikke færdige. Derfor anbefaler jeg i mange tilfælde, før jeg drager faste konklusioner, at prøve forskellige versioner af drivere!
Og et andet tip: prøv ikke at skifte straks til den nye version af operativsystemet, i det mindste så snart det frigives.
Tilpas grafikken i spillet
En meget stærk værdi på antallet af udstedte FPS påvirkes af grafikindstillingerne i selve spillet. Jo mere brugeren har brug for grafikkvaliteten: jo mindre FPS vil du se ...
Næsten hvert spil har videoindstillinger. Der skal lægges særlig vægt på øjeblikke som opløsning, skærm og effekter (måske er dette det vigtigste, der indlæser dit system mere end alle).
Meget stor effekt på billedet og dets realisme har effekter: flimrende og sprøjtende vand, støv på vejen, vind, skyggeeffekt osv. Alle disse effekter skaber stor belastning på videokortet, og hvis de ikke er særlig produktive, behandler de længere, hvilket betyder, at antallet af FPS vil være lavere. Deaktivering af disse effekter (eller nedsættelse af deres krav) kan øge FPS betydeligt (selvom billedet i spillet bliver værre).
Populære FPS-spørgsmål
Hvad skal FPS score for et behageligt spil?
En normal indikator for alle spil er FPS på niveau 60 (ja, næsten når problemet ikke vedrører spil som en "professionel" handel). Når tallet er mindre end 30, bliver mange spil ubehagelige, og nogle gange er det umuligt at spille!
Meget afhænger af selve spillet: hvis dette er en turbaseret strategi, kan selv 20 FPS være tilstrækkelig til spillet, og hvis en dynamisk shooter (shooter) - så kan 40 FPS være lille ...
Selvfølgelig vil FPS-indikatoren være forskellig i hvert spil (endnu mere - i hvert niveau af spillet (eller position, kort) kan FPS være anderledes, da grafikken på hvert niveau kan være forskellig).
Hvad afhænger FPS af?
- Fra ydeevnen af din hardware: grafikkort, processor og system som helhed;
- Fra det spil, du vil køre;
- Fra parametrene for grafik og indstillinger i spillet (filtre, opløsning osv.);
- FPS-nummeret kan også blive påvirket af komponenternes høje temperatur (f.eks. Processoren); vira, Windows-fejl osv.
Påvirker støv FPS?
Støv kan tilstoppe processorens kølelegemer, grafikkort. Som et resultat vil de ikke klare deres arbejde (dvs. med fjernelse af varme), temperaturen på enhederne begynder at stige, som et resultat kan der forekomme bremser. dvs. pulveret "indirekte" kan påvirke FPS ...
Påvirker Windows-versionen pc-ydeevne (FPS) i spil? Umiddelbart efter opgradering af Windows 7 til Windows 10?
Normalt ikke så meget, men nogle gange betydeligt. For eksempel havde jeg i "gamle" tider meget tid på Windows 2000-disken (selvom Windows XP allerede var frigivet). Det faktum, at Windows 2000 er meget bedre at arbejde med mange spil: FPS-hastigheden var højere (og videodriveren, normalt for ældre operativsystemer, har fungeret og har gjort alt ændringer i det nye operativsystem når stadig hænderne på udviklere)... Så for Windows XP kom servicepakkerne naturligvis ud, og det blev bragt til det "normale" niveau for arbejde …
Generelt stærkt påvirket af optimeringen af operativsystemet: det er en ting at spille spillet på et brugerdefineret, "skrald" vask og optimeret system, snarere en anden - til "rodet"... Forskellen kan være ret betydelig: fra det normale spil fra første til andet forfærdelige bremser (med den samme "jern" polstring af computere).
Skal jeg "udføre" FPS mere end 60?
Generelt, jo mere FPS - jo bedre og mere behageligt bliver det at spille. Men hvis forskellen mellem 20 og 60 FPS vil være synlig med det blotte øje, vil forskellen mellem 60 og 90 FPS blive bemærket af ikke alle erfarne spillere.
Det er stadig på skærmen: Den mest klassiske LCD-skærm producerer normalt en 60 Hz scanningsfrekvens. Som et resultat, selvom du har FPS over 90 - vil du stadig se 60 (fordi skærmen ikke viser flere billeder på et sekund), så det behøver ikke at øge FPS ...
En anden ting er, at hvis du har en skærm med en fejefrekvens, for eksempel 100 Hz, er det fornuftigt at øge FPS til 100.
![Bedste software til måling af FPS (frame rate) i spil [Top 6 værktøjer]](/uploads/acceptor/source/93/a9de3cd6-c029-40db-ae9a-5af22db16c6e_200x200__1_.png)