Sådan spiller du Fortnite på din Chromebook
Gaming Pc / Laptops / / August 05, 2021
I denne vejledning viser vi dig, hvordan du spiller Fortnite på en Chromebook. Kører det Linux-baserede Chrome OS, det er udelukkende baseret på Google apps, tjenester og rammer. Der tilbydes en overflod af godbidder, der er en hel del grunde til, hvorfor det er blevet en af de mest populære gadgets. For eksempel kan du installere og køre din favorit Windows 10-apps, og afprøv dine foretrukne Android-apps og spil lige fra Play Butik. Selvom Fortnite ikke længere er tilgængelig i Play Butik, kan du stadig sideloade og prøve det fra Epic Store. Imidlertid er kilometertal muligvis ikke på den større side.
I denne henseende foretrækker mange brugere Nvidia GeForce Now-ruten. Denne applikation er lige kommet på Chromebook og strømliner hele processen. I denne vejledning deler vi begge metoderne med dig. Den første metode bruger Nvidias cloud-gaming-platform, og den næste bruger Sideload-funktionaliteten. Så ved at bruge det vil vi vise dig, hvordan du spiller Fortnite-spillet på en Chromebook. Følg med for det komplette instruktions sæt.

Indholdsfortegnelse
-
1 METODE 1: Spil Fortnite på en Chromebook via GeForce Now
- 1.1 TRIN 1: Opsæt Nvidia GeForce nu
- 1.2 TRIN 2: Download og installer Fortnite på Chromebook
-
2 METODE 2: Sideload Fortnite på Chromebook
- 2.1 TRIN 1: Aktivér udviklertilstand
- 2.2 TRIN 2: Aktivér ukendte kilder
- 2.3 TRIN 3: Installer Fortnite på Chromebook
METODE 1: Spil Fortnite på en Chromebook via GeForce Now
Nedenstående instruktioner opdeles i to separate sektioner. Den første viser dig, hvordan du konfigurerer GeForce Now, mens den næste metode hjælper dig med at installere Fortnite på din Chromebook.
TRIN 1: Opsæt Nvidia GeForce nu
- Gå over til GeForce nu side og klik på Login. Hvis det viser, at tjenesten i øjeblikket ikke er tilgængelig for din region, bør du overveje at bruge en VPN.
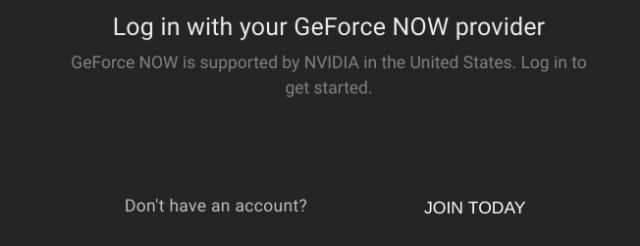
- Klik på knappen Deltag nu, hvorefter det viser dig planerne at vælge imellem.
- Den gratis plan tilbyder en times streaming. Hvis det er fint med dig, godt og godt, ellers bør du overveje at bruge nogle penge og købe Founder ($ 4,99) -pakken.
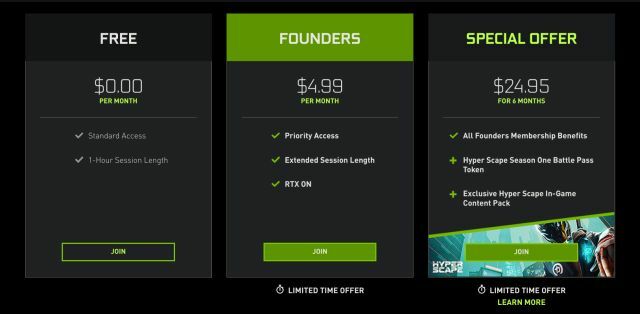
- Klik på knappen Deltag under din foretrukne plan, og fortsæt med instruktionerne på skærmen,
- Når det er gjort, skal du logge ind på din nyoprettede Nvidia-konto ved hjælp af dine legitimationsoplysninger, og det er det. Du kan nu downloade og spille Fortnite-spillet ved hjælp af nedenstående trin.
TRIN 2: Download og installer Fortnite på Chromebook
- Gå over til Epic Games Store og udfør et login, hvis du allerede har spillet spillet før. Hvis det er første gang, skal du klikke på knappen Sign Now.

- Søg nu efter Fortnite-spillet fra Epic Store, og tryk på Get-knappen.
- Gå igen tilbage til GeForce Now-side og søg efter Fortnite. Føj dette spil til dit bibliotek, og når det er gjort, skal du trykke på Play-knappen.

- Du får nu en rig, og klik derefter på den grønne Fortsæt-knap nederst til højre.
- Epic Games-login-siden vises nu. Log ind med de samme legitimationsoplysninger, som du havde brugt i Epic Games Store.
- Det er det. Spillet starter nu, og hvis du har brugt et tidligere ID, overføres alle dine fremskridt også til denne enhed.
Så dette var trinene til at downloade og afspille Fortnite på din Chromebook. Nogle anser måske denne metode for at bede om en stor indsats. Hvis du også gentager denne tanke, er der en anden metode, hvorigennem du kunne nå det førnævnte mål. Selvom gameplay-kilometertal kan variere, får du alligevel spillet installeret på din Chroemboom. Her er hvad der skal gøres i denne henseende.
METODE 2: Sideload Fortnite på Chromebook
Du kan nemt installere masser af apps og spil lige fra Play Butik på din Chromebook. På grund af nogle ujævn forhold mellem spiludviklerne og Google / Apple Store er Fortnite imidlertid ikke tilgængelig i begge disse butikker. Selv da findes der en temmelig smidig løsning, hvorigennem du kan sideloade appen til din opsætning.
Processen vil svare til, hvordan vi sideload en APK på Android. Til det bliver du nødt til at aktivere Developer Mode på din Chromebook. Denne proces sletter alle data på din enhed, og tag derfor en sikkerhedskopi, inden du fortsætter. Når sikkerhedskopien er færdig, skal du fortsætte med trinene for at aktivere udviklertilstand.
TRIN 1: Aktivér udviklertilstand

- Sluk for din Chromebook.
- Når det er gjort, skal du trykke på og holde tasterne “Esc” og “Opdater” sammen, og mens du trykker på, skal du trykke på tænd / sluk-knappen.
- Du får muligvis en besked om, at Chrome OS mangler eller er beskadiget. Nå, det er ikke noget at bekymre sig om, bare tryk på Ctrl + D-genvejen og tryk på Enter-tasten.
- Din Chromebook genstarter nu og starter til Developer Mode.
Du bliver nu nødt til at aktivere Ukendt kilde, før du kunne downloade og spille Fortnite-spillet på din Chromebook. Sådan kan dette gøres:
TRIN 2: Aktivér ukendte kilder

- Gå over til menuen Indstillinger, og gå til Google Play Butik.
- Klik på Administrer Android-indstillinger. Efterfulgt af sikkerhed.
- Til sidst skal du aktivere skiftet Ukendte kilder.
- Det er det. Du kan nu fortsætte med at downloade og afspille Fortnite på din Chromebook.
TRIN 3: Installer Fortnite på Chromebook
- Gå til Fortnite-side fra din Android-enhed, og download spillets APK-fil.

- Tilslut nu din enhed til pc, og overfør EpicGamesApp.apk-filen til din Chromebook.
- Endelig skal du åbne APK'en og fortsætte med instruktionerne på skærmen for at installere APK-filen.
- Når filen er installeret, skal du starte den og nyde den nyinstallerede Fortnite på din Chromebook.
Så dette var de krævede trin for at downloade, installere og spille Fortnite-spillet på din Chromebook. Vi har delt to forskellige metoder til det samme. Lad os vide, hvilken metode du i sidste ende ender med at vælge. Afrunding, her er nogle Tips og tricks til iPhone, PC tip og tricksog Android tip og trick at du også skal tjekke ud.



