Sådan rettes Xbox One fejl 0x80a40008
Spilkonsol / / August 05, 2021
Så du har lige fået din helt nye Xbox One, fyret den op, accepteret de lange servicevilkår og abonnementer på nyhedsbreve... osv., Og det er endelig tid for dig at logge ind med din Microsoft-konto, og du bliver slået i ansigtet med fejlkoden 0x80a40008, hvilket forhindrer dig i at logge i. Eller du starter din eksisterende Xbox One, som sædvanlig, klar til at komme ind i dit yndlingsspil og tjekke dine spilopgaver for dagen, og du opdager, at du ikke kan logge ind på grund af denne ubehagelige fejl 0x80a40008. Hvis du falder inden for en af disse kategorier, finder du løsningen i denne artikel.
Årsagen til denne fejlkode er et af to problemer: et problem med at oprette forbindelse til Xbox-serveren (Xbox Live) eller forkerte kontooplysninger (login). Derfor er der flere måder at tackle problemet på, afhængigt af hvad der er årsagen til dit eget ejendommelige problem; disse er beskrevet nedenfor i forskellige tilgange. Det er også værd at bemærke, at den fulde fejlmeddelelse for sådanne problemer er "
Prøv igen senere. Der var et problem, og vi kunne ikke oprette forbindelse. (0x80a40008)“.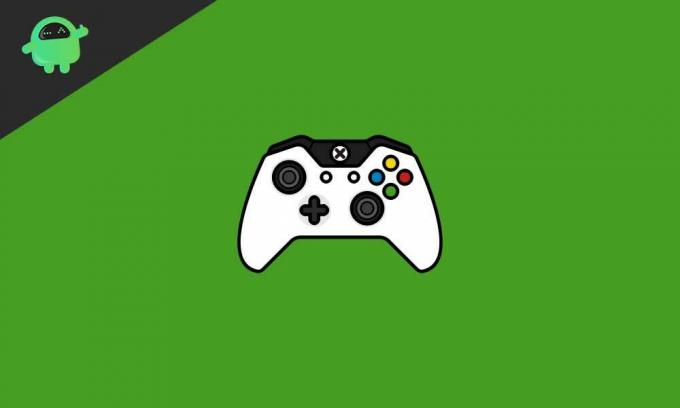
Indholdsfortegnelse
- 1 Rettelse af Xbox One-fejl 0x80a40008 - tilgang 1 (Tjek loginoplysninger)
- 2 Fremgangsmåde 2 - Kontroller Xbox Live-status
- 3 Fremgangsmåde 3 - Kontroller, om din konsol opretter forbindelse til Xbox Live
- 4 Fremgangsmåde 4 - Slet og tilføj dine Microsoft-konti (er) igen
- 5 Metode 5 - Udfør en strømcyklus på din konsol
- 6 Tilgang 6 - Gendan fabriksindstillinger (sidste udvej!)
Rettelse af Xbox One-fejl 0x80a40008 - tilgang 1 (Tjek loginoplysninger)
Den første tilgang ville være at gøre den nemmeste ting - kontrollere, om din MSA (Microsoft-konto) loginoplysningerne er korrekte. Det vil sige, at du bruger en gyldig kombination af e-mail og adgangskode til at logge på din Xbox One-konsol, da forkerte detaljer ville resultere i, at fejlen blev talt om.
Hvis du er lidt i tvivl om gyldigheden af den adgangskode, du bruger til at forsøge login, skal du nulstille den og prøve igen. Når du er sikker på gyldigheden af de loginoplysninger om Microsoft-konto, du bruger til at logge på, og du stadig får fejl 0x80a40008 på din Xbox One, kan du prøve den næste fremgangsmåde.
Fremgangsmåde 2 - Kontroller Xbox Live-status
Når du indtaster dine loginoplysninger på Xbox One-konsollen og forsøger at logge på, sender konsollen anmodninger til flere slutpunkter og tjenester på Xbox Live-serveren. Derfor får du muligvis denne fejl, fordi en eller flere vigtige tjenester på Xbox Live-serveren er nede. Derfor er det en god ide at bekræfte, at alle vigtige tjenester er i gang, hvis du fortsat får denne fejl.
Heldigvis har Microsoft leveret en måde, hvorpå du når som helst kan kontrollere status på Xbox Live-serveren. Bare gå over til officielle Xbox-websted. Hvis alle tjenester er markeret med grønt, er problemet ikke med Xbox Live-serveren. Hvis en eller flere af tjenesterne imidlertid har en advarsel, skal du vente, indtil den er rettet, og prøve at logge ind igen på din Xbox One-konsol.
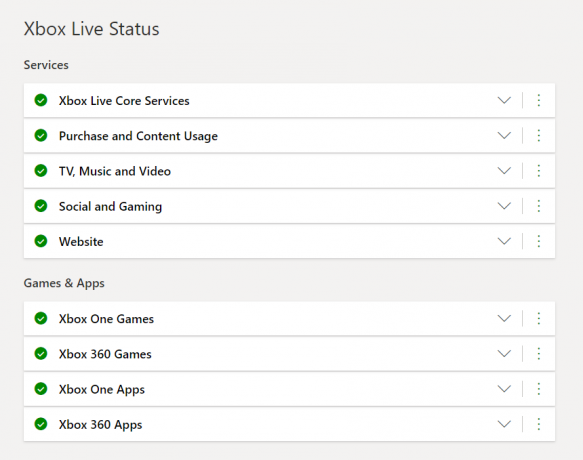
Hvis du dog ikke vil vente, indtil standardtjenesten er løst, kan du nøjes med de offline spil (singleplayer) i dit spilbibliotek ved at følge disse trin:
- Tryk på Xbox-knappen på din konsol. Dette aktiverer Guide menu.
- Naviger til System >> Indstillinger >> Netværk.
- Naviger til Netværks indstillinger og klik på Gå offline (denne menu vises som "Gå online" efter at du er skiftet til offline-tilstand).
Når du er i stand til at løse 0x80a40008-fejlen, kan du følge trinene ovenfor for at gå online og spille dine multispiller-spil. Hvis du dog ikke er interesseret i at gå offline og stadig er villig til at rette fejlen, skal du fortsætte til den næste tilgang.
Fremgangsmåde 3 - Kontroller, om din konsol opretter forbindelse til Xbox Live
Nu hvor du har bekræftet, at Xbox Live-servere kører, er det tid til at bekræfte, at din Xbox One-konsol faktisk opretter forbindelse til Xbox Live-servere, da mindre netværksforbindelsesproblemer fra din router eller hjemmenetværk kan forhindre dette i at ske og resultere i fejl. For at teste, om din Xbox One's netværksforbindelse er okay,
- Tryk på Xbox-knappen på din konsol eller controller for at åbne Guide menu.
- Naviger til Indstillinger >> Netværk >> Fejlfinding.
- Klik på Test netværksforbindelse i Fejlfinding menu.
- Vent til konsollen udfører netværkstesten.
Hvis du får beskeden "Alt er godt ...", så forbinder konsollen med succes til Xbox Live. Ellers skal du kontrollere din router og med din internetudbyder og sikre dig, at du har en god og fungerende netværksforbindelse, inden du prøver at logge på igen.

Fremgangsmåde 4 - Slet og tilføj dine Microsoft-konti (er) igen
Hvis ovenstående fremgangsmåder ikke løser fejlen 0x80a40008, er det tid til at tage tingene mere ekstreme. Slet din Microsoft-konto fra din Xbox One-konsol med følgende trin:
- Tryk på Xbox-knappen for at åbne Guide menu.
- Naviger til System >> Indstillinger >> Konto >> Fjern konti.
- Vælg din Microsoft-konto, og klik på "Fjern".
Når du har fjernet kontoen, skal du genstarte din konsol ved at enten:
- Tryk på og hold Xbox-knappen nede for at åbne Power Center, vælg Genstart konsollen og bekræft ved at klikke på "Genstart".
- Tryk og hold på Xbox-knappen i ca. 10 sekunder for at tvinge nedlukningen, og tryk på Xbox-knappen igen for at starte den. Dette skal gøres, hvis konsollen fryser og ikke reagerer på handlinger.
Efter genstart af konsollen skal du følge disse trin for at tilføje din MSA igen:
- Tryk på Xbox-knappen for at åbne Guide menu.
- Naviger til Log ind >> Administrer konti >> Tilføj nyt.
- Indtast e-mail og adgangskode til din Microsoft-konto, og klik på "Enter".
- Vælg de privatlivsindstillinger, du vil anvende på kontoen på konsollen, og klik på "Næste".
- Vælg en farve til startskærmen for den Microsoft-konto, du lige er logget på, og klik på "Næste".
- Bekræft spilbilledet på din Xbox-profil, og klik på "Næste".
- Bekræft dine præferencer for login for at afslutte processen.
Nu kan du prøve at oprette forbindelse til Xbox Live. Hvis det stadig ikke fungerer, og du har et stort antal konti på konsollen, skal du slette dem alle og tilføje din primære konto igen ved hjælp af ovenstående trin og prøve igen.
Metode 5 - Udfør en strømcyklus på din konsol
Strømcykling betyder at slukke en gadget helt, afbryde den fra strømkilden og tænde den igen. Så simpelt som det måske lyder, er det blevet bekræftet at løse fejlen 0x80a40008 for nogle Xbox One-brugere, så du skal prøve det, hvis de ovennævnte fremgangsmåder ikke løser problemet. For at udføre en strømcyklus på din Xbox One,
- Luk alle åbne applikationer og vinduer på konsollen.
- Tryk og hold tænd / sluk-knappen nede (Bemærk: ikke Xbox-knap) placeret i bunden af fronten på konsollen i mindst 10 sekunder. Slip ikke knappen, før LED'en foran på konsollen slukker helt.
- Vent i 30 sekunder, og frakobl strømkablet fra konsollen.
- Vent i yderligere 30 sekunder, tilslut strømkablet igen, og tænd konsollen igen ved at trykke på tænd / sluk-knappen.
Når du har tændt konsollen, skal du prøve at oprette forbindelse igen til Xbox Live.
Tilgang 6 - Gendan fabriksindstillinger (sidste udvej!)
Hvis alle ovenstående metoder ikke fungerer, er dette den sidste ting, du kan prøve at løse fejlen. Det er dog en ret ekstrem foranstaltning, da alle dine data slettes. Sådan gendannes fabriksindstillinger (standard) på din Xbox One-konsol:
- Tryk på Xbox-knappen for at åbne Guide menu.
- Naviger til System >> Indstillinger >> System >> Konsolinfo.
- Klik på "Nulstil konsol".
- Der er to muligheder. Den første, "Nulstil og fjern alt" nulstiller grundlæggende konsollen til den standard, helt nye tilstand; alle dine data slettes. Mens det andet, "Nulstil og opbevar mine spil og apps", sletter alt andet end dine spil og installerede applikationer. Det tilrådes at prøve den anden mulighed først og prøve den anden, hvis den førstnævnte ikke virker.
Jeg har forsøgt mit bedste for at skitsere alle kendte løsninger på Fejl 0x80a40008 på Xbox One, og jeg er sikker på, at du vil kunne løse fejlen med et af disse trin. Held og lykke!
relaterede artikler
- Sådan rettes Twitch App fejlkode 995f9a12 ved hjælp af Xbox One
- Sådan ryddes cache og sletning af filer på PlayStation 4, Xbox One eller pc
- Sådan løses Xbox One fast på den grønne skærm af døden?
- Xbox One indlæser ikke spil og apps: Omfattende guide til løsning
- Sådan aktiveres Fortnite-spil på tværs af platforme til PS4, Xbox One, PC og Switch



