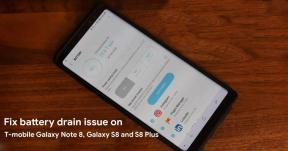Sådan installeres Windows 10 på Mac uden Bootcamp
Gendannelsestilstand / / August 05, 2021
Undrer du dig over den nye funktion til at bruge Windows 10 på din Mac OS X- eller Mac OS-computer? Svaret er bekræftende. Ja, du kan bruge Windows 10 på din Mac OS-computer, og du behøver ikke fortsætte med at skifte mellem Mac og Windows. Dette sparer dig energi og tid. Desuden har Apple også et indbygget værktøj til at byde Windows 10 velkommen til sit hjem.
Bootcamp eller Bootcamp Assistant på det nyeste Mac OS hjælper dig med at installere Windows 10 på din Mac OS-computer. Bootcamp er dog blevet anerkendt som en besværlig app. Når du prøver at installere Windows 10 ved hjælp af Bootcamp, opstår der en fejl, der siger, at installationen af Bootcamp mislykkedes. Dette er ikke det eneste problem.

Årsager til ikke at stole på Bootcamp:
På trods af den fejl, der tager meget tid ud af din hånd for at rette det, er der også andre problemer forbundet med Bootcamp. Problemerne er anført nedenfor.
- Flere Mac-funktioner er begrænset, mens du bruger Windows 10
- Bootcamp tillader kun et drev med en enkelt partition
- Lyd stopper fra de indbyggede højttalere
- Webcam fungerer ikke
- Hver gang du begynder at behandle Bootcamp Assistant, downloader det Windows-driverne igen
Hvis du bliver bekymret efter at have set alle disse problemer, skal du fortsætte med at læse, fordi vi vil vise dig, hvordan du installerer Windows 10 på Mac uden Bootcamp.
Installation af Windows på Mac-operativsystemet uden brug af Bootcamp:
Ansvarsfraskrivelse: Processen kan skade dine partitioner og data. Så fortsæt på egen risiko.
Følg trinene nedenfor -
- Gå til Affyringsrampe på din Mac OS-computer, og klik derefter på Diskværktøj.
- Vælg drevet (SSD eller HDD), og åbn Skillevæg fanen
- Diskværktøj giver dig partitionslayoutet.
- Du skal klikke på "+" for at åbne en ny partition.
- Du skal vælge et navn, størrelse og format til din nye partition.
- Klik derefter på ansøge
- En advarselsmeddelelse vises, vælg Skillevæg valgmulighed til stede på meddelelsen.
- For yderligere proces har du brug for et bootbart flashdrev med Windows 10-operativsystemfilen. Sæt den i USB-porten, der findes på din computer.
- Genstart nu din computer, og tryk på Alternativtast så længe muligheden for Windows kommer op på skærmen.
- Vælg Windows og derefter skal du vælge Sprog og derefter ramt Næste.
- Du skal klikke på “Installer nu”Mulighed på skærmen.
- Læs derefter licensbetingelserne, og marker afkrydsningsfeltet ud for “Jeg accepterer licensbetingelserne. ” Hit Næste.
- Vælg derefter den type installation, du ønsker.
- Fortsæt derefter videre og formater alle drevpartitioner undtagen partitionen, som vil hjælpe med installation af Windows 10.
- Vælg den nyoprettede partition, og tryk derefter på Installere.
- Denne proces vil tage meget tid. Din computer genstarter flere gange.
- Men vent til en anden side åbnes og beder dig om at indtaste produktnøglen til Windows 10.
- Du kan også vælge “Gør dette senere.”
- Følg instruktionerne på skærmen, og din installationsproces er afsluttet.
- Opret din konto ved at give de nødvendige oplysninger. Kontroller, om alt fungerer fint.
Du skal muligvis ændre det almindelige tastatur og den mus, der følger med din Mac OS-computer. Så hold et sæt nyt tastatur og mus med dig selv, før du starter denne proces.
Brug af Bootcamp til at installere Windows 10 på din Mac OS-computer er den nemmeste måde. Men enhver let ting bringer modgang i sidste ende. Bootcamp forårsager flere fejl. Så du skal kigge efter en anden måde.
Og hvis du er interesseret, har vi leveret en enkel og ligetil guide ved hjælp af, som du kan installere Windows 10 på din Mac OS-computer. Jeg håber, at denne guide bliver nyttig for dig. Hvis du har spørgsmål eller feedback, bedes du skrive kommentaren ned i kommentarfeltet.
relaterede artikler
- Sådan rettes Windows Update-fejl 0x80070490
- Sådan fjernes Win32: BogEnt-virus fra Windows
- Sådan løses, hvis Windows 10 ikke afspiller MOV-filer?
- Kan ikke overføre fotos fra iPhone til Windows 10? Sådan løses?