Bluetooth-højttaler registreres ikke i Windows 10: Hvordan løser man det?
Fejlfinding Af Pc / / August 05, 2021
Bluetooth er en utrolig trådløs teknologi, der er meget populær blandt brugere af smarte enheder (mobile, tablets og bærbare computere). Det er designet på en sådan måde, at det kan forbinde to bærbart udstyr uden brug af ledning imellem. En sådan enhed i dette Bluetooth-område er "Bluetooth-højttaler". Denne kompakte enhed har ingen ledninger, og man kan nemt forbinde den med deres pc.
På trods af dens flere fordele er der dog stadig nogle forhindringer i vejen, mens du bruger Bluetooth-højttalere med Windows 10. Til tider, når du forbinder din Bluetooth-højttaler med din pc eller bærbare computer, kan det vise dig, at Bluetooth-enheden ikke er tilgængelig. For at løse dette problem skal du følge rettelserne nedenfor:

Indholdsfortegnelse
- 1 Hvorfor kan Windows 10 ikke registrere Bluetooth-højttaler?
-
2 Sådan løses problemet "Bluetooth-højttaler ikke registreret i Windows 10"?
- 2.1 FIX 1: Opdater dine Bluetooth-drivere:
- 2.2 FIX 2: Tænd for Bluetooth-lydtjenesten:
- 2.3 FIX 3: Genstart Bluetooth-supporttjenesten:
- 2.4 FIX 4: Skift Bluetooth-opstartstype:
- 2.5 FIX 5: Kør Bluetooth-fejlfinding:
- 2.6 FIX 6: Kontroller dit systems synlighed:
Hvorfor Windows 10 ikke kan registrere Bluetooth-højttaler?
Problemet med detektion og tilslutning af Bluetooth-højttaler i Windows 10 kan blive forårsaget af enhver hardware- eller softwarefejl. Af flere årsager til detekteringsfejl er her nogle almindeligt forekommende, der kan forårsage problemet med "Bluetooth-højttaler ikke registreret i Windows 10".
- Hvis en anden Bluetooth-enhed allerede er parret med dit system, kan den muligvis ikke registrere Bluetooth-højttaleren.
- Hvis Bluetooth-driverne er beskadigede eller forældede.
- På grund af en eller anden lydtjenestefejl.
- Hvis operativsystemet eller pc'en kræver en opdatering.
- På grund af forkerte Bluetooth-indstillinger.
- Hvis højttaleren er slukket.
Sådan løses problemet "Bluetooth-højttaler ikke registreret i Windows 10"?
Da årsagerne til 'Bluetooth-højttalerforbindelsesproblemet' kan variere, er der mange rettelser tilgængelige, som du kan prøve. Prøv de rettelser, der er nævnt i artiklen nedenfor:
FIX 1: Opdater dine Bluetooth-drivere:
Hvis dine Bluetooth-drivere er forældede, kan det også forårsage forbindelsesproblemet med Windows 10. For at løse dette:
- For det første skal du trykke på WINDOWS + X og vælg indstillingen Enhedshåndtering fra listen.

- Udvid i vinduet Enhedshåndtering Bluetooth og find den rigtige enhed, som du vil opdatere.
- Højreklik nu på Bluetooth-enheden, og vælg Opdater drivere.
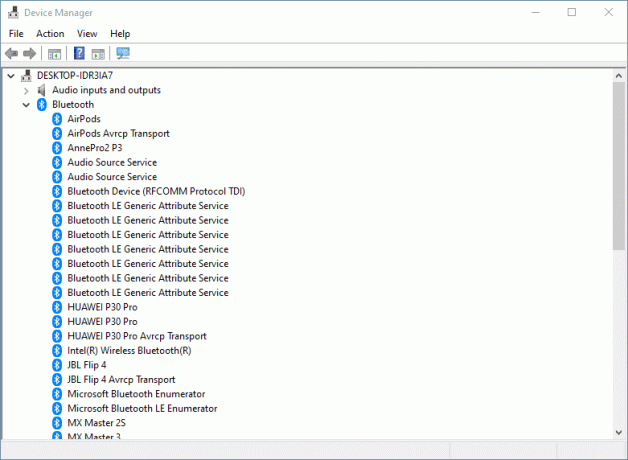
- Klik på indstillingen "Opdater driverens vindue"Søg automatisk efter opdateret driversoftware ” og følg instruktionerne på skærmen.
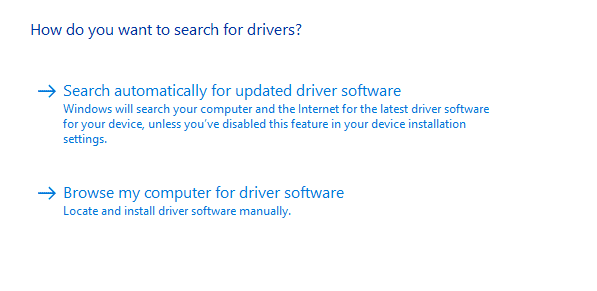
- Når processen er afsluttet, skal du genstarte dit system og kontrollere, om Bluetooth-højttaleren nu er detekterbar eller ej.
Bemærk: Opdatering eller download af drivere manuelt bringer mulighederne for at få den forkerte driver installeret. Det kan endda føre til alvorlig funktionsfejl i dit system. For at undgå denne mulighed og for at forblive på den sikrere side kan du også bruge enhver automatisk software.
FIX 2: Tænd for Bluetooth-lydtjenesten:
Når Bluetooth Audio-tjenesten er deaktiveret eller har en eller anden fejl, kan det også føre til intet enhedsregistreringsproblem i Windows 10. Sådan løser du dette:
- Åbn først Kontrolpanel.

- Find det næste vindue Hardware og lyd og vælg Se enheder og printere nedenunder.
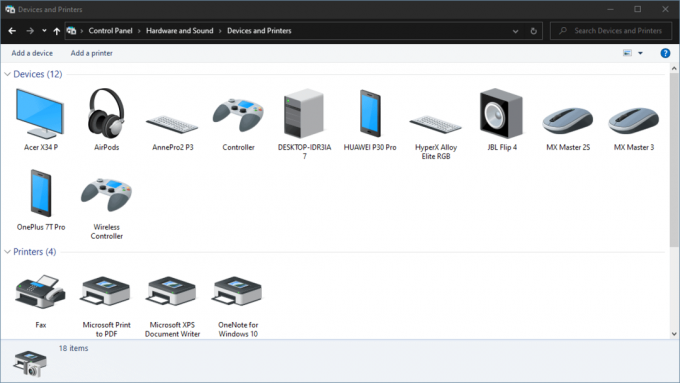
- Find derefter din Bluetooth-højttaler og højreklik på den for at vælge Ejendomme.
- Åbn Service fanen, og marker afkrydsningsfelterne, der er placeret før indstillingerne Lydvask, håndfri telefoni og fjernbetjening.
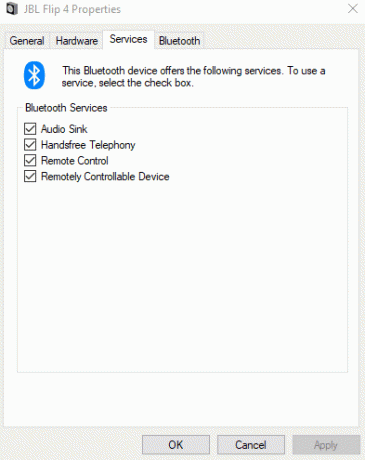
- Til sidst skal du klikke på ansøge.
Når det er gjort, bliver Bluetooth-højttaleren, der ikke er opdaget i Windows 10-problemet, løst nu.
FIX 3: Genstart Bluetooth-supporttjenesten:
Hvis Bluetooth-højttaleren ikke registreres i Windows 10-problemet opstår på grund af forkerte indstillinger, skal du overveje at genstarte Bluetooth-supporttjenesten.
- Gå til skrivebordssøgningslinjen, og skriv Service for at åbne Tjenester vindue.
- Find for i vinduet Tjenester Bluetooth supporttjeneste.

- Højreklik nu på det, og vælg Genstart.
- Gå nu tilbage og prøv igen at forbinde Bluetooth-højttaleren med dit system. Forbindelsesproblemet har muligvis løst indtil nu.
FIX 4: Skift Bluetooth-opstartstype:
Overvej nedenstående trin:
- Følg første og andet trin fra FIX 3.
- Derefter skal du højreklikke på Bluetooth supporttjeneste og vælg Ejendomme.
- På den Generel fane, gå til indstillingen Opstartstype, åbn rullemenuen, og vælg Automatisk.
- Til sidst skal du klikke på Ansøg -> OK for at gemme ændringer.
Når det er gjort, skal du kontrollere, om dit system nu er i stand til at registrere Bluetooth-højttaleren.
FIX 5: Kør Bluetooth-fejlfinding:
Windows 10-indstillinger leveres med en indbygget Bluetooth-fejlfindingsmulighed. Overvej at bruge det til at løse problemet med ingen opdagelse.
- For det første skal du trykke på WINDOWS + I helt for at åbne Indstillinger vindue.
- Åbn Opdatering og sikkerhed fanen og fra venstre rude skal du klikke og åbne Fejlfinding.
- Rul ned på listen for at finde og udvide Bluetooth.
- Klik nu på Kør fejlfindingsværktøjet og følg instruktionerne på skærmen.
Når du er færdig, skal du gå tilbage og prøve at oprette forbindelse til Bluetooth-højttaleren igen. Problemet er muligvis løst nu.
FIX 6: Kontroller dit systems synlighed:
Hvis dit system ikke kan registrere Bluetooth-højttalere, kan det være muligt, at systemets synlighed ikke er aktiveret. For at løse dette:
- For det første, trykkeWINDOWS + I helt for at åbne Indstillinger
- Åbn Enheder fanen og fra venstre rude skal du klikke og åbne Mere Bluetooth-mulighed.
- Kontroller, om Tillad, at Bluetooth-enheder finder denne pc option er aktiveret. Hvis ikke, skal du aktivere det ved at markere indstillingen og klikke OKAY.
- Gå tilbage og prøv at tilslutte Bluetooth-højttaleren igen.
Bortset fra disse rettelser kan du også prøve nogle vigtige hurtige løsninger som:
- Hurtig nulstilling (FRA & TIL) Bluetooth-forbindelsesknappen.
- Flyt Bluetooth-højttalerenheden tættere på dit system. Hvis højttaleren er uden for et bestemt område, er det meget muligt, at dit system ikke kan registrere det.
- Sørg for, at Bluetooth-højttaleren er TÆNDT. Dit system kan ikke registrere nogen Bluetooth-enhed, før enheden er TÆNDT.
- Kontroller, om der er nyeste Windows-opdatering.
- Genstart dit system.
- Sluk for andre tilgængelige Bluetooth-enheder inden for dit systems rækkevidde.
- Fjern parring af alle Bluetooth-enheder fra dit system, og par derefter Bluetooth-højttaleren igen.
- Kontroller, om Bluetooth-højttaleren viser problemer, når du opretter forbindelse til dit system, eller om problemet er det samme, mens du også kombinerer det med andre enheder. Hvis ja, er der et problem med selve højttaleren.
Det handlede om "Sådan løses: Bluetooth-højttaler ikke registreret i Windows 10" -problemet. Vi har forsøgt at medtage alle mulige årsager og rettelser vedrørende problemet med detektering af Bluetooth-højttaler. Det kan være frustrerende, når du ikke er i stand til at oprette forbindelse mellem Bluetooth-højttaler og dit system, men de ovennævnte rettelser hjælper dig.
I slutningen af denne artikel håber vi, at vi har succes med at levere alle svarene relateret til dit Bluetooth-detekteringsproblem i Windows 10. Vi anbefaler dig at prøve de grundlæggende først, og hvis de ikke fungerer for dig, skal du gå videre til de specifikke rettelser senere. Hvis du har spørgsmål eller feedback, skal du skrive kommentaren i nedenstående kommentarfelt.

![Sådan installeres Stock ROM på CMX S7 Pro [Firmware Flash File / Unbrick]](/f/1a2a2cc05044073adcd3a2021f2ec639.jpg?width=288&height=384)
![Sådan installeres lager-ROM på Mlled R9 Plus [Firmware Flash-fil]](/f/4b3cf2838c15cd6e0234a7e5ce300ceb.jpg?width=288&height=384)
![Sådan installeres Stock ROM på LK-Mobile G12 [Firmware Flash File / Unbrick]](/f/d2fdb6eb1e6b3c07c466f752c040403e.jpg?width=288&height=384)