Løs problemet med automatisk arkivering af Google Docs [Fejlfinding]
Fejlfinding Af Pc / / August 05, 2021
Autosparing i google docs hjælper med hurtigt at gemme de fremskridt, du har gjort med oprettelse eller redigering af en doc-fil. Da det er kompatibelt med MS Word, bruger brugerne ofte begge disse tekstbehandlere. I Docs gemmes indholdet automatisk ved at gemme det i Google Drev. Selvom det er en nyttig funktion, fungerer det nogle gange ikke. I denne vejledning skal vi diskutere hvorfor Funktionen til automatisk lagring af Google Docs mislykkes, og hvordan vi kan ordne det.
Jeg har sat forskellige nemme fejlfindingsmetoder, som du kan bruge til at løse dette problem. Jeg ved, det er meget irriterende, når du har opdateret en masse indhold, men autosave fungerer ikke. Dette vil føre til tab af alt det hårde arbejde, du har udført med den pågældende dok-fil. Normalt gemmer de fleste mennesker, der bruger Google Doc, ikke manuelt, da processen sker automatisk. Så på et tidspunkt, hvis automatisk lagring ikke fungerer, og du ikke har gemt manuelt, mister du indhold på din fil. Vi kan dog løse problemet. Lad os se trinene.

Guide | Sådan konverteres Docx-fil til Doc
Indholdsfortegnelse
- 1 Årsager til, at Google Docs automatisk lagring ikke fungerer
-
2 Fejlfindingsmetoder til løsning af Google Docs-fejl i automatisk lagring
- 2.1 Tjek internetforbindelsen
- 2.2 Synkroniseringsfejl med Google Drev
- 2.3 Adgang nægtet for at redigere filen
- 2.4 Fortryd slettede filer
- 2.5 Installer Google Doc Offline-udvidelse
- 2.6 Versionshistorik til undsætning
Årsager til, at Google Docs automatisk lagring ikke fungerer
Hvis du er nysgerrig, hvorfor opstår dette problem, så tjek de få grunde, jeg har nævnt nedenfor.
- Dårlig internetforbindelse
- Nægtelse af din adgang til en fil fra administratoren af filen [hvis det er en fil, der har fælles redigeringsadgang til 2 eller flere personer]
- Synkroniseringsfejl på grund af serverproblemer, dårlig internetforbindelse eller utilstrækkelige hukommelsesproblemer.
- Utilsigtet sletning under redigering eller opdatering af Google Doc-filen
Fejlfindingsmetoder til løsning af Google Docs-fejl i automatisk lagring
Lad os nu løse problemet med automatisk lagring af Google Docs, der ikke fungerer. Her er de forskellige fejlfindingsmetoder, du skal følge.
Tjek internetforbindelsen
Ofte vil en dårlig internetstatus føre til afbrydelse og dermed resultere i tab af dit arbejde på en doc-fil. Mens du har travlt med at arbejde, falder internettet ud, og du vil undre dig over, hvorfor autosave ikke fungerer. Så er du klar over, at det er internettet, der gav op midtvejs. Normalt, når du begynder at skrive i doc-fil, og når du holder pause, sparkes den automatiske lagringsfunktion ind og gemmer de fremskridt, du har gjort i den fil.
Hvis der er en forstyrrelse i internetforbindelsen, vil du se en besked, der prøver at oprette forbindelse. øverst på skærmen, hvor redigeringsstatus for doc-filen vises.
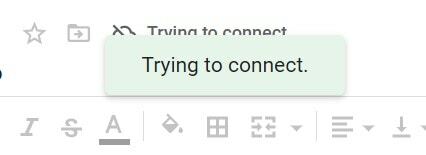
Prøv at oprette forbindelse til din internetforbindelse igen, og dokumentet gemmer automatisk den aktuelle status. Sørg for ikke at lukke doc-filen, mens internettet er nede.
Synkroniseringsfejl med Google Drev
Nogle gange kan Google Drive have problemer med at synkronisere ordentligt med den pc, du bruger. Derefter fungerer den relaterede online applikationspakke fra Google heller ikke som beregnet. Så du skal fejlfinde problemet. Her er en guide til rette Google Drev, hvis det ikke synkroniseres på din pc.
Adgang nægtet for at redigere filen
Hvis 2 eller 3 brugere samtidigt redigerer en doc-fil, kan den ansvarlige måske af en eller anden grund tilbagekalde din rediger adgang, og hvis det sker midt i din redigeringssession, gemmer funktionen til automatisk lagring muligvis ikke din nuværende arbejde.
Så du kan nå ud til den ansvarlige for redigering af doc-filer og fortælle ham / hende, at du ikke er i stand til at få adgang til, redigere eller gemme indhold i din fil. Måske ved en fejl blokerede de redigeringsadgang til den fil.
Fortryd slettede filer
Hvis du er midt i at redigere en doc-fil, og du eller en anden med adgang til filen sletter filen ubevidst, kan du ikke gemme dine fremskridt. Tjek i Affald sektion af Google Drev. Hvis filen er der, skal du gendanne den.
- Åben Affald på panelet til venstre på Google Drev

-
Højreklik på den slettede fil> klik Gendan

Installer Google Doc Offline-udvidelse
Det er en anden god løsning til at håndtere fejl ved automatisk lagring i Google doc. Du skal blot installere offlineudvidelserne og derefter bruge online tekstbehandlingsprogrammet til at oprette eller redigere din dokumentfil. Du vil ikke blive besværet med at miste arbejde, hvis internetforbindelsen forstyrres, eller serveren bliver optaget.

Versionshistorik til undsætning
Hvis den automatiske lagringsfunktion ikke fungerer, kan du bruge versionen af doc-filen til at se de forskellige tidslinjer, når dokumentet gennemgik redigeringer og opdateringer af indhold.
- Mens doc-filen er åben, skal du klikke på Fil > naviger til Versionshistorik> udvid og klik Se versionhistorik
- Brug også genvejen Ctrl + Alt + Skift + H for at få adgang til det

- Du vil se på højre side, forskellige tidslinjer for den samme dokumentfil vises. Jeg mener, at datoen og klokkeslættet for hvornår den blev opdateret alle vil være der.
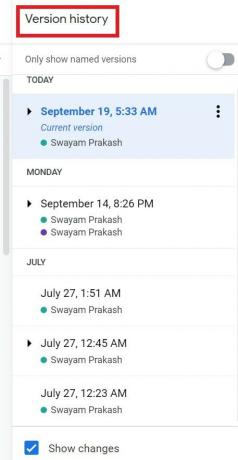
- Den seneste redigering / opdatering vil være øverst kaldet Nuværende version.
- Hvis automatisk gemning ikke fungerer, kan du klikke på en af tidslinjerne efter din bekvemmelighed for at få adgang til doc-filen og redigere indholdet.
Så det er det. Hvis du oplever en automatisk gemningsfejl, mens du bruger Google Docs, er jeg sikker på, at denne vejledning løser dit problem for godt. Prøv disse fejlfindingsmetoder, og lad os vide det i kommentarerne, hvis du er i tvivl.
Læs næste,
- Sådan ved du, hvem der har set dit Google Doc
- Sådan tilføjes et billede oven på et andet billede i Google Doc
Swayam er en professionel teknisk blogger med en kandidatgrad i computerapplikationer og har også erfaring med Android-udvikling. Han er en dybt beundrer af Stock Android OS, bortset fra teknisk blogging, han elsker at spille, rejse og spille / undervise i guitar.
![Løs problemet med automatisk arkivering af Google Docs [Fejlfinding]](/uploads/acceptor/source/93/a9de3cd6-c029-40db-ae9a-5af22db16c6e_200x200__1_.png)


