Løs blå skærmfejl Dxgkrnl.sys i Windows 10
Fejlfinding Af Pc / / August 05, 2021
BSOD- eller Blue Screen of Death-fejlene er meget almindelige med alle gamle og nye Windows-versioner. Tilsvarende har mange brugere efter sigende været udsat for "Blue Screen Error Dxgkrnl.sys i Windows 10." Det sker ofte, mens du streamer videoer eller spiller spil online på din computer. Dxgkrnl.sys er korreleret med Microsoft DirectX-driver.
Den blå skærm fejl Dxgkrnl.sys når vises, begynder dit system automatisk at genstarte, og det kan blive ret frustrerende efter et stykke tid. Derfor, hvis du også er den, der oplever denne usandsynlige situation, så er du landet til det rigtige sted. I denne artikel har vi bragt dig 8 nemme og hurtige rettelser til Blue Screen Error Dxgkrnl.sys i Windows 10. Lad os komme igang:

Indholdsfortegnelse
- 1 Årsager: Blå skærmfejl Dxgkrnl.sys i Windows 10
-
2 Sådan løses den blå skærmfejl Dxgkrnl.sys i Windows 10?
- 2.1 FIX 1: Opdater grafikkortdriveren:
- 2.2 FIX 2: Kør fejlfindingsværktøjet til den blå skærm:
- 2.3 FIX 3: Kør kommandolinjeværktøjet DISM:
- 2.4 FIX 4: Kør SFC Scan:
- 2.5 FIX 5: Deaktiver SLI:
- 2.6 FIX 6: Kontroller for mulige hardwarefejl:
- 2.7 FIX 7: Skift grafikhukommelsesstørrelse i BIOS:
- 2.8 FIX 8: Deaktiver Nvidia Surround:
Årsager: Blå skærmfejl Dxgkrnl.sys i Windows 10
Den blå skærmfejl Dxgkrnl.sys i Windows 10 kan forekomme på grund af flere grunde. Få af de almindelige årsager er:
- Hvis grafikkortdrivere er korrupte, forældede eller inkompatible.
- På grund af enhver korruption i RAM.
- Antag, at enhver Windows-registreringsdatabase bliver korrupt fra nylige dxgkrnl.sys-relaterede værktøjer.
- Hvis dxgkrnl.sys-filen bliver beskadiget med virus eller malware.
Sådan løses den blå skærmfejl Dxgkrnl.sys i Windows 10?
FIX 1: Opdater grafikkortdriveren:
En af hovedårsagerne til blå skærmfejl Dxgkrnl.sys er inkompatibiliteten mellem grafiske drivere og Windows 10 OS. En forældet eller korrupt driver kan også forårsage fejlproblemet, og sørg derfor for, at din grafikkortdriver er opdateret og kompatibel med Windows 10.
Opdater grafikkortdriveren manuelt:
- Fra startmenuen søg og åbn Enhedshåndtering.

- Udvid vinduet Enhedshåndtering Vis liste over adaptere.
- Højreklik nu på Grafisk driver og vælg indstillingen Opdater enhed. Følg instruktionerne på skærmen, og fuldfør opdateringsprocessen.

Opdater grafikkortdriveren automatisk:
Brug af automatiske værktøjer til opdatering af grafikkortdriver i Windows 10 er forholdsvis sikrere og mere tilgængeligt end at gøre det manuelt. For at gøre dette kan du enten besøge producentens websted eller Microsoft office (original) websted og opdatere eller downloade den nyeste kompatible med dit system. Eller du kan også gøre brug af andre automatiserede softwareværktøjer tilgængelige online.
FIX 2: Kør fejlfindingsværktøjet til den blå skærm:
Windows 10 leveres med en indbygget fejlfinding, der er en løsning i sig selv til mange software- og hardwareproblemer. Det fungerer muligvis også med blå skærmfejl dxgkrnl.sys. Følg nedenstående procedure:
- Gå til Start-menuen og åbn Indstillinger.
- Åben Opdatering og sikkerhed og klik på indstillingen Fejlfinding (i venstre rude).

- Vælg nu Blå skærm og vælg indstillingen Kør fejlfindingsværktøjet. Følg instruktionerne på skærmen, og lad processen fuldføre alene.
- Når du er færdig, skal du genstarte din pc og kontrollere, om Dxgkrnl.sys-fejlen er løst eller ej.
FIX 3: Kør kommandolinjeværktøjet DISM:
Til reparation af korrupte systemfiler er en af de bedste redninger ved hjælp af DISM-kommandolinjeværktøjet. Det kan placere alle systembillederne igen og er derfor nyttigt til at rette Dxgkrnl.sys-fejlen. For at gøre det,
- Gå til Start-menuen og søg efter Kommandoprompt.
- Når du er fundet, skal du højreklikke på den og vælge Kør som administrator.
- Skriv nu følgende kommando i administratorvinduet,
DISM / online / Oprydningsbillede / ScanHealth og tryk på Gå ind.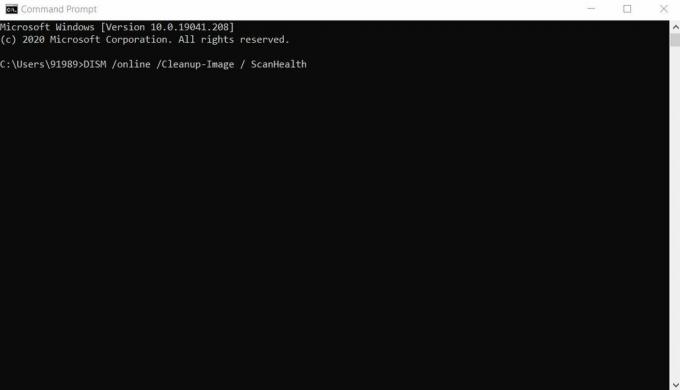
- Skriv nu,
DISM / Online / Oprydningsbillede / CheckHealth og tryk på Gå ind.
- Skriv nu,
DISM / Online / Oprydningsbillede / RestoreHealth og tryk på Gå ind.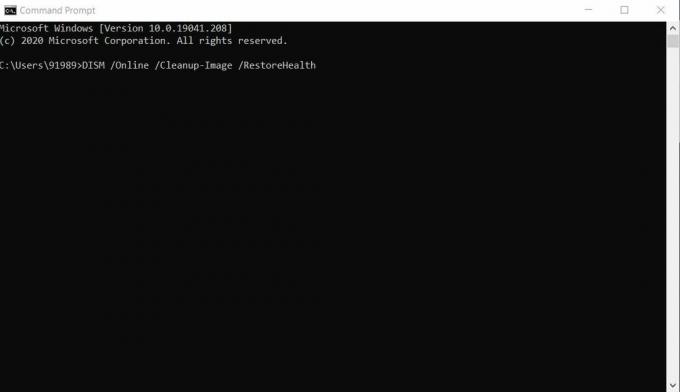
- Vent nu, mens DISM kontrollerer og gendanner alle de beskadigede systemfiler. Processen kan tage tid. Når du er færdig, skal du genstarte din pc og kontrollere, om blå skærmfejl Dxgkrnl.sys er løst eller ej.
FIX 4: Kør SFC Scan:
På samme måde, som DISM-værktøjet, bruges SFC-kommandoen også til kontrol og reparation af korrupte filer i den komprimerede mappe. For at køre SFC-scanning,
- Gå til Start-menuen og søg efter Kommandoprompt.
- Når du er fundet, skal du højreklikke på den og vælge Kør som administrator.
- Skriv nu følgende kommando,
SFC / scannow og tryk på Gå ind.
- Lad det kontrollere og reparere korrupte filer (hvis nogen).
- Når du er færdig, genstart din pc og kontroller, om blå skærmfejl Dxgkrnl.sys i Windows 10 er løst eller ej.
FIX 5: Deaktiver SLI:
Når dit system har to Nvidia-grafikkort, ender det sandsynligvis med at vise dig Blue Screen-fejlen Dxgkrnl.sys i Windows 10. Normalt bruger gamere to Nvidia-grafikkort i SLI-tilstand, da det hjælper dem med forbedret ydeevne. Det siges også, at mens der bruges SLI-tilstand på Windows 10, kan der opstå en hukommelseslækage i VRAM. Følg derfor proceduren forklaret nedenfor for at lukke alle sådanne muligheder og slippe af med Dxgkrnl.sys-fejlen:
- Åbn NVIDIA kontrolpanel.
- Naviger til fra det lodrette panel 3D-indstillinger og vælg indstillingen Indstil SLI-konfiguration (fra venstre rude).
- Under Indstil SLI-konfiguration, kontroller om indstillingen Brug ikke SLI-teknologi er valgt eller ej. Hvis ikke, skal du sørge for at vælge det.
- Endelig skal du klikke på for at gemme ændringerne ansøge.
Du kan nu kontrollere, om Blue Screen-fejlen Dxgkrnl.sys i Windows 10 er løst eller ej.
FIX 6: Kontroller for mulige hardwarefejl:
Som vi sagde tidligere, kan den blå skærmfejl Dxgkrnl.sys i Windows 10 også forekomme på grund af det defekte bundkort eller RAM-modul. På simpelt sprog betyder det, at Dxgkrnl.sys også kan forekomme, hvis der er nogen form for hardwarefejl i dit system. Med tilstrækkelig teknisk viden og erfaring kan du kontrollere og reparere bundkortet eller RAM-modulet. Men hvis du ikke er fortrolig med hardwaredelen på computeren, anbefaler vi dig at besøge et reparationscenter for det mærke, du ejer.
FIX 7: Skift grafikhukommelsesstørrelse i BIOS:
For nogle integrerede grafikbrugere blev Blue Screen-fejlen Dxgkrnl.sys i Windows 10 også løst, efter at de ændrede grafikhukommelsesstørrelsen i BIOS. Følg nedenstående procedure:
BEMÆRK: Processen kan variere lidt afhængigt af den type BIOS, du bruger.
- For det første, genstart din pc.
- Mens systemet er ved at genstarte, skal du fortsætte med at trykke på en af disse taster (Del, F2, F10) afhængigt af din systemkonfiguration. Fortsæt med at gøre det, indtil din pc starter.
- Når du har åbnet BIOS-opsætningen, skal du finde en af disse menuer: Avancerede, avancerede chipsæt eller avancerede funktioner.

- Åbn den, og find den derefter Grafiske indstillinger eller Videoindstillinger. Her skal du ændre hukommelsesstørrelsen til mindst 128 MB eller mere.
FIX 8: Deaktiver Nvidia Surround:
Nvidia-surroundfunktionen giver dig mulighed for at nyde 3D-oplevelsen inden for flere desktops. Denne fantastiske funktion er mest populær blandt professionelle spillere. Imidlertid vil Nvidia-surrounden, når den bruges med Windows 10, sandsynligvis forårsage blå skærmfejl dxgkrnl.sys. Derfor kan du prøve at deaktivere Nvidia surround for at slippe af med denne fejl.
Der er to måder at deaktivere Nvidia-surround:
- Brug genveje som tryk CTRL + ALT + S helt eller CTRL + ALT + R helt.
Eller
- Tag stikket ud alle desktops og genstart derefter med kun en skærm.
Så disse var alle de mulige afprøvede rettelser til Blue Screen-fejlen Dxgkrnl.sys i Windows 10. Vi har forsøgt at inkorporere de bedste arbejdsløsninger for at hjælpe dig med at slippe af med denne blå skærm fejlsituation.
I slutningen af denne artikel håber vi, at du har alle dine svar på dxgkrnl.sys BSOD-fejl på Windows 10, dens årsager og rettelser også. Du er velkommen til at bruge de rettelser, der er nævnt i artiklen ovenfor, og slippe af med fejlsituationen. Hvis du har spørgsmål eller feedback, skal du skrive kommentaren i nedenstående kommentarfelt.



