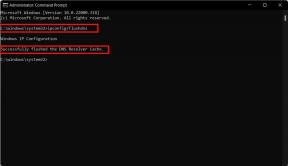Fix Surface Pro 4 Sleep of Death
Windows Fejlfinding Fejlfind Vejledning / / August 05, 2021
2015 Microsoft Surface Pro 4 er en Windows 10 powered tablet-enhed, der har Intel Core M3 single-core processor, parret med 4 GB RAM, 128 GB indbygget hukommelse osv. Imidlertid oplever mange Surface Pro 4-brugere problemet med søvn af døden, og tabletten vågner overhovedet ikke fra dvaletilstand. I mellemtiden støder mange brugere også på den sorte skærm af dødsproblemet, hvor enheden ikke starter op alligevel.
Så når du kommer til emnet, hvis du i tilfælde er en af de uheldige Surface Pro 4 brugere og står over for dødenes søvn i et stykke tid, så skal du følge denne dybdeguide for let at løse problemet. Der er et par måder at tvinge genstart til din tablet-enhed, som er nævnt nedenfor.
Indholdsfortegnelse
-
1 Fix Surface Pro 4 Sleep of Death
- 1.1 1. Prøv tastaturgenvej
- 1.2 2. Tilslut til strømkilde
- 1.3 3. Skub andre tilsluttede eksterne enheder ud
- 1.4 4. Tving genstart
- 1.5 5. Opdater Windows OS
- 1.6 5. Opdater drivere og installer nødvendige
- 1.7 6. Sluk dvaletilstand
- 1.8 7. Konfigurer strømstyring
- 1.9 8. Skift loginmuligheder
Fix Surface Pro 4 Sleep of Death
Der er nogle af grundene, som du bør overveje, når dette søvn af dødsfald-problemet vises på et af dine operativsystems kørende enheder. Det betyder, at der kører noget i baggrunden, der bogstaveligt talt forhindrer din enheds software i at genoptage eller være vågen fra dvaletilstand.

1. Prøv tastaturgenvej
- Trykke Windows + Ctrl + Skift + B taster på tastaturet for at tvinge til at vække din Surface Pro 4-tablet fra sin dvaletilstand.
- Alternativt er der nogle andre nøglekombinationer, der kan bruges. Såsom:
- Ctrl + Alt + Slet
- Ctrl + Skift + Esc
- Tænd / sluk-knap + Lydstyrke op-knap
- I mellemtiden har nogle af de heldige brugere også nævnt det ved at trykke på både lydstyrke op og ned-tasterne samtidigt for flere gange har løst dette problem.
- En anden måde at vække din enhed fra dvaletilstand er at trykke på Windows + P-tasterne tre gange og vente et par sekunder.
2. Tilslut til strømkilde
Nogle gange kan det ske, at under dvaletilstand er batteriet løbet tør for juice, eller batteriet oplades slet ikke. Du kan kontrollere, om LED-lyset tændes / slukkes.
- Hvis LED-lyset er tændt, skal du prøve at slutte opladeren og tilslutte adapteren til en strømkilde> Tryk på tænd / sluk-knappen for at kontrollere, om Surface Pro 4 vågner op eller genstarter eller ej.
- Men hvis der ikke sker noget, skal du lade enhedens batteri oplades i 10-15 minutter og derefter prøve at starte det op igen.
3. Skub andre tilsluttede eksterne enheder ud
Nogle gange kan andre eksterne tilsluttede enheder eller perifert udstyr også forårsage problemer med systemet for at forhindre enheden i at vågne op normalt. Sørg derfor for at afbryde eksternt tilsluttet perifert udstyr som USB-drev, ekstern harddisk, ethvert USB-kabel, microSD-kort, eksterne skærme, tastatur, mus, højttaler osv.
Prøv derefter at trykke længe på tænd / sluk-knappen i mindst 30 sekunder for at tvinge genstart af din tablet. Hvis intet fungerer, skal du bare forbinde tastaturet igen og prøve alle de nævnte tastaturgenveje en efter en fra den første metode til at løse problemet.
4. Tving genstart
Som nævnt i den foregående metode vil udførelse af en kraftgenstart være praktisk i de fleste af disse tilfælde. Uden at spilde mere tid skal du blot trykke og holde på tænd / sluk-knappen på Surface Pro 4 i ca. 30 sekunder for at genstarte systemet med kraft.
Når enheden vågner op igen og fungerer normalt, er der nogle af de nyttige tip, der er nævnt nedenfor. Ved at følge disse metoder sørger du for, at problemet med søvn ved død ikke sker igen hos dig. Så lad os hoppe ind i det.
5. Opdater Windows OS
For det meste kan en forældet system firmwareversion forårsage flere problemer med enheden, og det samme gælder også Windows.
- Klik på Start > Indstillinger > Opdatering og sikkerhed.
- Klik på Søg efter opdateringer.

- Hvis der er nogen nyeste Windows-opdatering tilgængelig, skal du sørge for at Download og installer det.
- Når det er downloadet, beder systemet dig om at genstarte din enhed for at anvende ændringerne.
5. Opdater drivere og installer nødvendige
Nogle gange forstår brugerne ikke eller vil ikke installere nogle af de nødvendige drivere, der er nyttige til at køre Windows-systemet ordentligt i lang tid. Vi ved kun om skærmdriveren, lyddriveren, netværksdriveren, USB-driveren osv. Men der er nogle andre nyttige drivere såvel som strømdrivere, perifere drivere og mere.
Så enten kan du manuelt downloade alle de nyeste drivere fra enhedens producentens officielle hjemmeside til din specifikke model, eller du kan også installer et af de populære automatisk driveropdateringsværktøjer på din Windows 10 for at tjekke for alle ventende / ikke installerede / forældede drivere og opdatere alle på en gang. Du finder så mange værktøjer online.
6. Sluk dvaletilstand
- Klik på Start > Type CMD.
- Højreklik på den Kommandoprompt app og vælg Kør som administrator.
- Skriv følgende kommandolinje og tryk Gå ind:
powercfg / h slukket

- Når du er færdig, skal du lukke kommandoprompt-appen og genstarte Surface Pro 4.
7. Konfigurer strømstyring
- Trykke Windows + X tasterne på tastaturet for at åbne Quick Link Menu.
- Klik på Enhedshåndtering.

- Højreklik på det trådløse Netværkskort > Gå til Ejendomme.

- Gå over til Strømstyring fanen> Klik på Tillad computeren at slukke for denne enhed for at spare strøm for at aktivere afkrydsningsfeltet.
- Til sidst skal du klikke på Okay og genstart din Surface Pro 4 for at gemme ændringer.
8. Skift loginmuligheder
- Klik på Start > Gå til Indstillinger.
- Gå derefter til Konti > Klik på Loginmuligheder fra venstre rude.
- Nu ser du den første mulighed Kræver login.
- Indstil det til Aldrig > Genstart din enhed.
Det er det, fyre. Vi antager, at denne guide var nyttig for dig. Du er velkommen til at spørge i kommentarfeltet nedenfor for yderligere forespørgsler.
Subodh elsker at skrive indhold, hvad enten det er teknisk-relateret eller andet. Efter at have skrevet på tech-bloggen i et år, bliver han lidenskabelig for det. Han elsker at spille spil og lytte til musik. Bortset fra blogging er han vanedannende over for spil-pc-builds og smartphone-lækager.