Sådan løses, hvis online / offline videoer ikke kan afspilles på Windows 10
Windows Fejlfinding Fejlfind Vejledning / / August 05, 2021
Videoer er den mest forbrugte form for medier lige nu. Med adgang til højhastighedsinternet kan næsten alle nu streame videoer online på deres pc'er. Udover streaming af videoer online, kan vi også se videoer offline, hvis vi har videofilen gemt internt opbevaring. Windows 10-operativsystemet er det nyeste, som Microsoft har at tilbyde for os, og det er miljøet, hvor de fleste pc-brugere ser videoer offline eller online nu. Men dette seneste tilbud fra Microsoft har sin andel af fejl og problemer, og ikke at være i stand til at afspille videoer er en af dem.
I nyere tid har flere Windows 10-brugere rapporteret, at de ikke kan streame videoer online eller endda se dem offline. Hver gang de prøver at gøre det, støder de på en fejl. Nu kan årsagen bag videoer, der ikke afspilles i Windows 10, være nogle få, og i denne artikel vil vi give en løsning på alle mulige årsager.
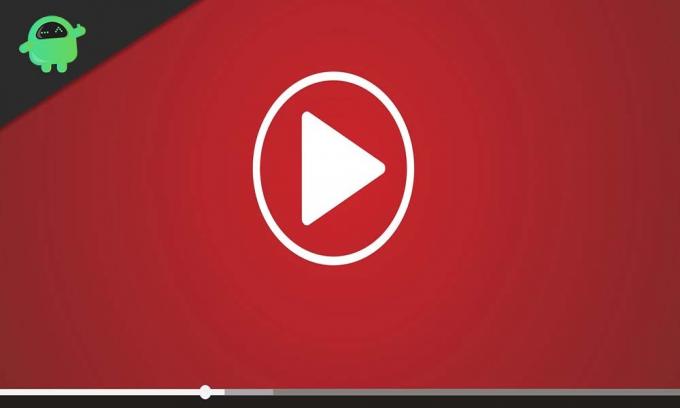
Indholdsfortegnelse
-
1 Hvad skal jeg gøre, hvis videoer ikke afspilles i Windows 10?
- 1.1 Geninstaller skærmdriverne (grafik):
- 1.2 Ændring af videoens format:
- 1.3 Sørg for, at du har al codec til videoafspilning:
- 1.4 Installer de manglende plugins:
- 1.5 Aktivér plugins i din browser:
- 1.6 Se efter ny Windows-opdatering:
- 1.7 Skift fra GPU-gengivelse til gengivelse af software:
Hvad skal jeg gøre, hvis videoer ikke afspilles i Windows 10?
Ikke at kunne se videoer på din pc kan være irriterende, især i tider som disse, hvor vi er tvunget til at tilbringe det meste af vores tid indendørs. Så prøv alle de rettelser, der er nævnt nedenfor, for at slippe af med dette problem. Offlineafspilningsproblemer er hovedsagelig relateret til drivere, og vi har nævnt alle driverrelaterede rettelser nedenfor for at sortere problemet med offlineafspilning. Mens der til onlineafspilning kan problemet potentielt være, at Adobe Flash Player ikke fungerer korrekt.
Geninstaller skærmdriverne (grafik):
Dette problem er en almindelig begivenhed, hvis du har beskadigede eller forældede skærmdrivere på din pc. Så du bliver nødt til at geninstallere denne driver, og forhåbentlig slipper det for videoafspilningsproblemet.
- Klik på Windows-søgelinjens ikon, og søg efter "Enhedshåndtering".
- I resultaterne vil du se "Enhedshåndtering". Klik på Åbn.
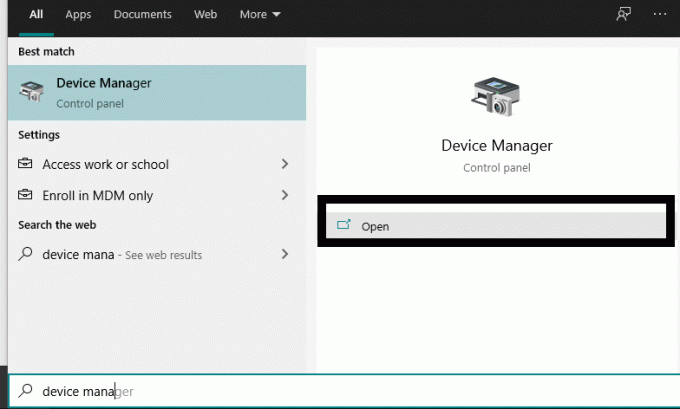
- Dobbeltklik derefter på skærmadaptere i enhedsadministratoren. I den undermenu, der falder ned, skal du højreklikke på den anvendte skærmdriver og vælge Afinstaller. Sørg for, at muligheden for at slette driverpakken fra systemet er markeret.
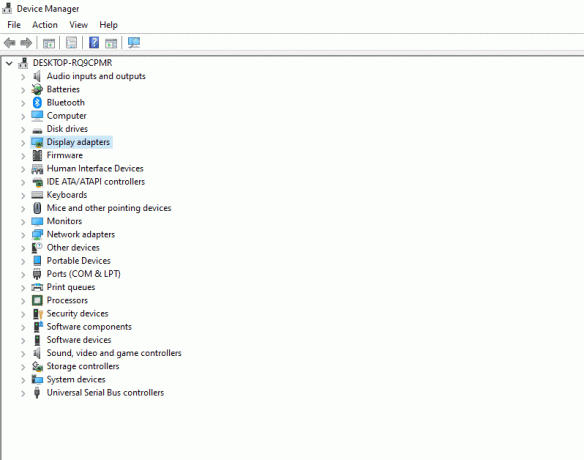
- Klik nu på handlingsmenuen til stede øverst i vinduet Enhedshåndtering.
- Klik derefter på "Scan efter hardwareændringer." Dit system geninstallerer automatisk den skærmdriver, du lige har afinstalleret.

- Genstart derefter hele dit system, og kontroller, om du kan afspille videoer nu eller ej.
Hvis du stadig ikke er i stand til at afspille videoer i dit Windows 10-system, skal du prøve den næste mulige løsning, der er nævnt nedenfor.
Ændring af videoens format:
Der er en chance for, at den videofil, du prøver at afspille på dit Windows-system, ikke er kompatibel med nogen af de videoafspillere, der findes på din pc. Så i så fald kan du prøve at ændre formatet på den videofil.
Mange gratis og betalte programmer udfører videokonvertering, og du kan prøve at prøve dem til din videofil. Et af de mest almindelige formater til videoafspilning er mp4. Prøv at konvertere den problematiske videofil til .mp4-format og derefter afspille den med videoafspilleren igen. Hvis problemet var med formatet, afspilles videoen fint. Men hvis det er noget andet, sidder du stadig fast med en video, der ikke kan afspilles på dit system.
Sørg for, at du har al codec til videoafspilning:
Når det kommer til videoafspilning, har vi brug for et sæt codecs til at køre alle mulige videofiler. Hvis du mangler nogle codecs, der kræves til videoafspilning, eller hvis du kun har få codecs installeret på din pc, så prøv at installere den nyeste version af Videos Codec-pakken. En særlig pakke, der effektivt kan køre næsten alle videofiler med lethed er K-Lite Codec Pack. Gå til deres hjemmeside og download den nyeste version. Installer det, og kontroller derefter, om du kan afspille videofiler nu.
Hvis du stadig sidder fast med video, der ikke afspilles på din pc, kan du prøve de andre løsninger, der er nævnt nedenfor.
Installer de manglende plugins:
Som standard leveres Google Chrome med Flash- og Silverlight-tilføjelser, som du har brug for til online videoafspilning. Men andre browsere som Firefox og Internet Explorer kræver, at plugins skal installeres på browseren. Så hvis du har problemer med onlineafspilning, skal du sikre dig, at du har de nyeste plugins til Flash og Silverlight installeret i din browser.
Aktivér plugins i din browser:
Du har muligvis installeret plugins i din browser til onlineafspilning, men af en eller anden grund er de muligvis deaktiveret. De er som standard aktiveret i Google Chrome, men for Firefox og Internet Explorer er det en anden historie.
Til Firefox:
- Åbn Firefox-browseren, og klik på menuknappen øverst til højre i Firefox-vinduet.
- Klik på "Tilføjelser" på listen over indstillinger, der vises.

- Klik derefter på Add-ons-menuen på fanen Plugin i venstre rude.
- På den næste side vil du se dine medie-plugins. Klik på ikonet med tre prikker for pluginet til medieafspilning, og vælg indstillingen "Aktivér altid."

For Internet Explorer:
- Åbn browseren, og klik på værktøjsknappen øverst til højre i browservinduet.
- Klik på "Administrer tilføjelser" på listen over muligheder, der vises.
- Klik derefter på "Værktøjslinjer og udvidelser" i venstre rude under Tilføjelsestyper.
- I nederste venstre hjørne under Vis skal du klikke på rullemenuen og vælge "Alle tilføjelser."
- Vælg de medieafspilnings tilføjelser, du ser i højre rude, og klik på Aktiver for at aktivere dem.
Prøv nu at streame videoindhold i din browser igen. Hvis du stadig ikke er i stand til at afspille videoer online, skal du gå til den næste løsning, der er nævnt nedenfor.
Se efter ny Windows-opdatering:
Et buggysystem kan undertiden føre til autorisationsproblemer, som kan forhindre videoer i at streame på den pågældende enhed. Derudover kan der også være fejlproblemer med videokodecs, hvis du bruger en betaversion af Windows. Så prøv at opdatere din pc til den nyeste stabile version af Windows og se om det løser dit problem.
- Hold Windows + I nede, og den åbner Indstillinger.
- Klik nu på "Opdatering og sikkerhed."
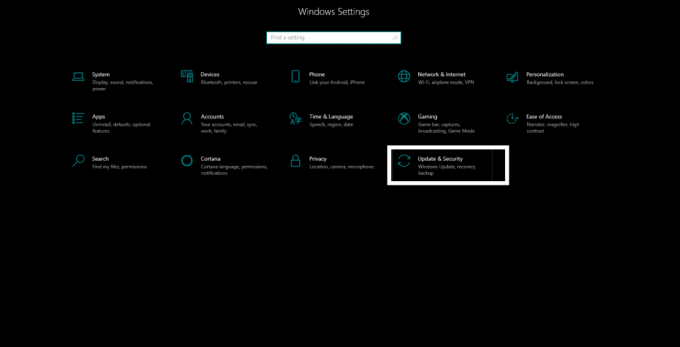
- Klik derefter på fanen "Windows Update" i venstre rude, og klik derefter på knappen "Check for Update" i højre rude.
- Vent til download og installation af den nyeste stabile version Windows 10 er færdig.
Prøv nu at afspille videoer på dit system igen. Hvis denne løsning ikke gav dig nogen resultater, skal du gå videre til den endelige løsning, der er nævnt nedenfor.
Skift fra GPU-gengivelse til gengivelse af software:
Windows bruger som standard GPU-gengivelse til videoafspilning, og hvis der er problemer med din GPUs optimering, er dette en funktion, som du gerne vil ændre.
- Klik på Windows-søgelinjens ikon, og søg efter "Kontrolpanel".
- I resultaterne vil du se "Kontrolpanel." Klik på Åbn.
- I visningen efter mulighed øverst skal du indstille den til "Kategori", hvis den i første omgang var indstillet til noget andet.
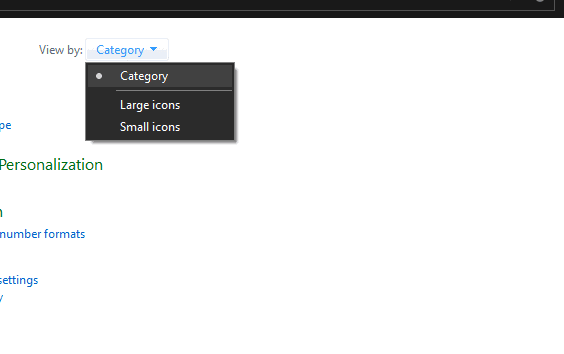
- Klik på "Netværk og internet."

- Klik på "Internetindstillinger."
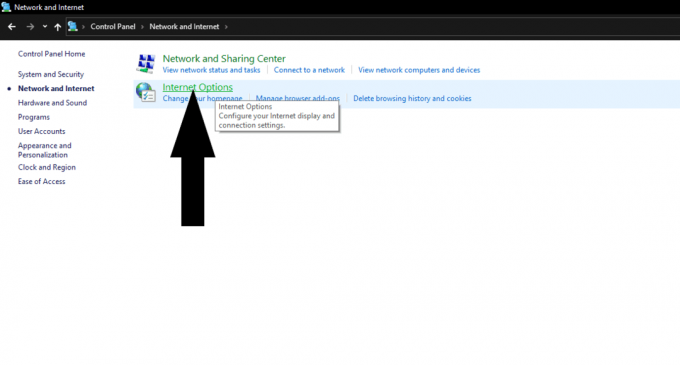
- Et internetegenskabsvindue åbnes nu. Klik her på fanen Avanceret.
- Lige øverst nu ser du muligheden "Accelereret grafik."
- Her er der en mulighed "Brug softwaregengivelse i stedet for GPU-gengivelse" med et afkrydsningsfelt ved siden af. Tjekke det.

Nu skal du være i stand til at streame videoer online uden nogen hikke. Enhver af disse rettelser skal løse dit videoafspilningsproblem. Men hvis ingen af dem fungerer, er Windows-geninstallation muligvis den eneste mulighed for din pc.
Nu, hvis du bruger et Sony VAIO-system, kan årsagen til dit videoafspilningsproblem også være X-reality-indstillingen. For at slukke for det skal du åbne VAIO-kontrolcenter-appen og under fanen Billedkvalitet finder du X-reality til mobilindstilling slået til. Så slå den fra, og du skal være i stand til at afspille videoer uden problemer.
Så det er sådan, du kan løse problemer med offline- og onlinevideoafspilning med Windows 10. Hvis du har spørgsmål eller spørgsmål til denne vejledning, skal du kommentere nedenunder, så vender vi tilbage til dig. Tjek også vores andre artikler om iPhone tip og tricks,Android tip og tricks, PC tip og tricksog mere nyttige oplysninger.


![Liste over bedste tilpassede ROM til Honor 4C Pro [Opdateret]](/f/1a76c12e0733c167a7b08b9cc3b17f19.jpg?width=288&height=384)
