Sådan rettes Windows Defender-fejl ikke tændt
Windows Fejlfinding Fejlfind Vejledning / / August 05, 2021
I denne vejledning vil vi diskutere grundene til det Windows Defender-fejl opstår, der ikke tillader, at den tændes. Hvis du bruger en Windows-pc, ved jeg, at du bruger en slags antivirusprogram fra ansete virksomheder. Disse applikationer er dog ret dyre, og det meste af tiden har brugere muligvis ikke råd til det. Så til squash-vira og malware har Microsoft sit eget Windows Defender-program, som er en antivirusmekanisme. Du behøver ikke at installere det. Det leveres indbygget med operativsystemet, og det er gratis. Dette er grunden til, at mange Windows-brugere vælger at køre Windows Defender på deres pc'er. Det er et ret dygtigt program og er ret effektivt sammenlignet med de andre kommercielle antivirusprogrammer.
Nogle brugere klager dog over, at Defender viser en fejl, og at den ikke tænder for Windows-pc'en. Der er ingen måde nogen kan bruge en pc uden nogen sikkerhedstjeneste. Jeg har også opstillet flere fejlfindingsmetoder for at løse problemet. Dette er enkle løsninger, som du nemt kan implementere. Så lad os tjekke vejledningen og løse problemet.
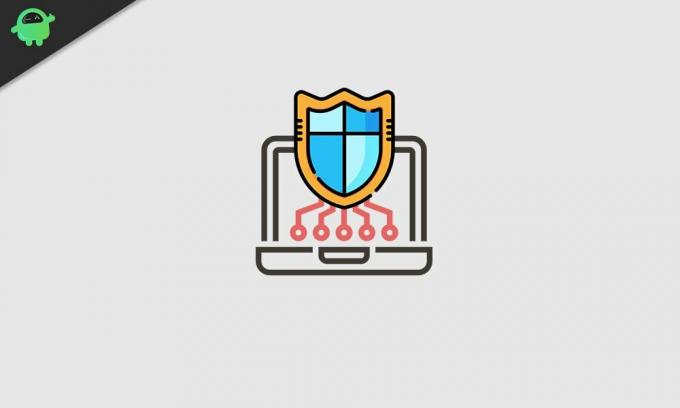
Indholdsfortegnelse
- 1 Årsager til, at Windows Defender-fejl sker
-
2 Sådan rettes Windows Defender-fejl: Tændes ikke
- 2.1 Fjern tredjeparts-antivirusprogrammet
- 2.2 Aktivér Security Center Service
- 2.3 Opdater din pc-systemsoftware
- 2.4 Scan efter korrupt systemfil
- 2.5 Prøv selektiv opstart for at rette Windows Defender-fejl
- 2.6 Foretag ændringer i gruppepolitikken
- 2.7 Rediger Windows-registreringsdatabasen
Årsager til, at Windows Defender-fejl sker
- Tredjeparts antivirus kører aktivt
- Korruption i registreringsdatabasen
- Fejl i systemsoftwaren
- Korrupte systemfiler
- Gruppepolitiske indstillinger tillader ikke, at Windows Defender kører
Dette er de primære grunde til, at nogen får vist en fejlmeddelelse om Windows Defender.
Sådan rettes Windows Defender-fejl: Tændes ikke
Nu hvor vi kender årsagen til problemet, er det tid til at rette op på det. Her er de forskellige fejlfinding, du skal følge. Du behøver dog ikke udføre alle rettelser. Hvis den ene metode ikke fungerer, skal du gå efter den anden.
Fjern 3rd-partivirusprogram
Hvis din pc allerede kører på antivirus-software, interfererer Windows Defender ikke med det det medmindre du afinstallerer førstnævnte og gør Defender til standard antivirusmekanismen i din Windows PC.
- Gå til Kontrolpanel (skriv i søgefeltet for nem adgang)
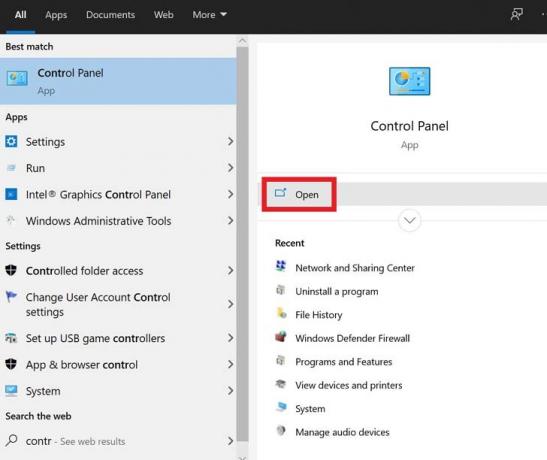
- Klik på Åben
- Klik derefter på Programmer og funktioner

- Rul ned på listen over installerede apps på din pc, indtil du finder antivirusprogrammet
- Klik på appen for at fremhæve den> højreklik, når du markerer

- Du skal se en mulighed afinstallere / ændre. Klik på den
Aktivér Security Center Service
Det er en af de Microsoft-konfigurationstjenester, du skal aktivere for at få Windows Defender til at fungere.
- Trykke Vind +R tasterne på tastaturet for at påberåbe sig Løb konsol.
- type services.msc > tryk på Gå ind.
- Du vil se en lang liste over forskellige tjenester
- Du skal kigge efter Sikkerhedscenter
- Når du finder det, skal du højreklikke på det> klikke Genstart
Kontroller nu, om Windows Defender er aktiveret eller ej.?
Opdater din pc-systemsoftware
Måske oplever din Windows-pc en alvorlig fejl, der får Windows Defender til ikke at køre. Så Microsoft kan muligvis udrulle hotfix for at lappe fejlen i den forrige del af systemsoftwaren. Derefter skal du sørge for at installere den seneste opdatering, der er tilgængelig.
- Skriv i søgefeltet Opdateringer
- Klik på Åben på Søg efter opdateringer
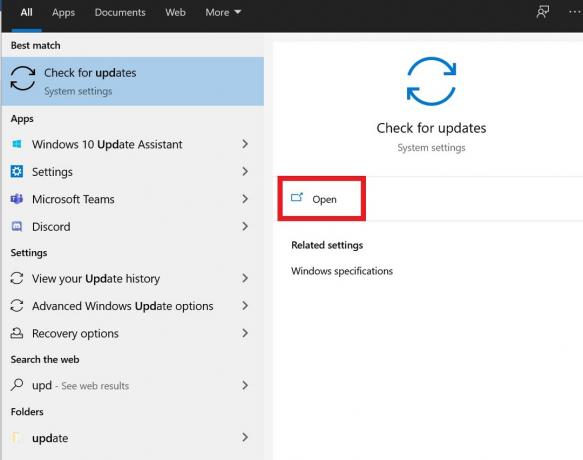
- Nu kører Windows-pc'en en kontrol for den nyeste softwareopdatering, der er tilgængelig til installation

- Hvis internetadgang er tilgængelig, starter systemet opdateringsinstallationsprocessen alene.

- Vent til processen er færdig, og derefter kan du manuelt genstarte pc'en
Hvis Windows Defender ikke har tændt på grund af en systemsoftwarefejl, skal det nu løses.
Scan efter korrupt systemfil
Hvis der er nogen systemfil, der har nogle korrupte oplysninger, kan det påvirke funktionaliteten i andre applikationer og tjenester, herunder Windows Defender-sikkerhedstjenesterne.
For at kontrollere for sådanne korrupte filer skal du bruge systemfilkontrollen, som også er kendt som SFC. Det er et indbygget værktøj, der er tilgængeligt på Windows OS. Det er tilgængeligt via eh kommandoprompt. Den bedste ting er efter at have fundet de korrupte filer, dette program forsøger også at gendanne dem.
- Type cmd i søgefeltet> klik Åben
- Når kommandoprompten starter type sfc / scannow

- Tryk på Enter
Vent et stykke tid, da detekterings- og gendannelsesprocessen for de korrupte filer er i gang. Når scanningen er færdig, skal du kontrollere, om Windows Defender nu er aktiveret eller ej.?
Prøv selektiv opstart for at rette Windows Defender-fejl
Denne fejlfinding er ret ligetil. Du skal genstarte din pc uden andre tredjepartsapplikationer, der kører i baggrunden.
- Trykke Vind + R > type msconfig
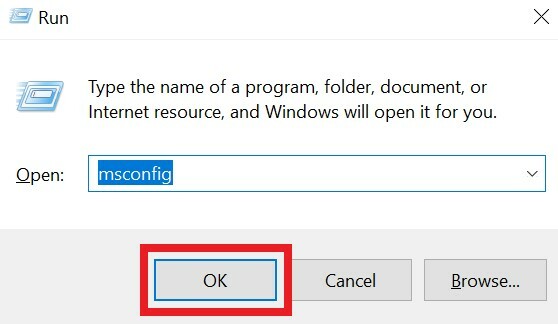
- I Generel Klik på alternativknappen Selektiv opstart

- Fjern markeringen i afkrydsningsfeltet ved siden af Indlæs startgenstande.
- Klik på Tjenester fanen
- Marker fluebenet ved siden af Skjul alle Microsoft-tjenester mulighed

- Klik derefter på Slå alt fra
- For at afslutte processen skal du klikke på OK og genstarte din pc
Foretag ændringer i gruppepolitikken
Som jeg nævnte tidligere, kan gruppepolitiske begrænsninger påvirke Windows Defender og forhindre det i at tænde. Så vi skal også finjustere det.
- Trykke Vind + R nøgler> type msconfig > tryk på enter
- Du vil se grænsefladen for lokal gruppepolitikredigerer,
- Gå til venstre på Computerkonfiguration> Administrativ skabelon
- Gå derefter til Windows-komponenter> Windows Defender Antivirus.
- Dobbeltklik på Sluk for Windows Defender Antivirus.
- Vælg derefter alternativknappen Ikke konfigureret
- Klik derefter på for at afslutte ansøge> klik Okay
Rediger Windows-registreringsdatabasen
Der kan være noget korruption i registreringsdatabasen, som vi kan rette ved at få adgang til registreringsdatabasen.
- Trykke Vind + R for at starte køreappen
- Skriv regedit> tryk på Enter
- Følg nu denne sti, og klik for at åbne mapperne i følgende rækkefølge.
HKEY_LOCAL_MACHINE \ SOFTWARE \ Policies \ Microsoft \ Windows Defender
- Se efter nøglen under Windows Defender DisableAntiSpyware
- Hvis det ikke er der, så Højreklik på tom plads> vælg Ny > DWORD (32-bit) værdi.
- Indstil Værdidata til 0. (til den eksisterende nøgle eller den, du lige har oprettet)
Når du er færdig, skal du kontrollere, om Windows Defender nu er aktiv, eller om fejlen stadig er vedvarende. Hvis problemet overhovedet var med en korrupt registreringsdatabase, skulle denne proces rette op på det.
Så dette er alle de fejlfindingsmetoder, der nødvendigvis skal løse problemet, når Windows Defender-fejl opstår, og den ikke aktiveres på din Windows-pc. Prøv disse metoder og lad mig vide, hvad der fungerede for dig. Hvis du er i tvivl, så lad mig det vide i kommentarfeltet.
Læs næste,
- Liste over YouTube-tastaturgenveje til Windows og macOS
- Sådan bruges Zoom Meeting App på din pc
- Emotet Malware: Sådan kontrolleres, om din pc er inficeret eller ej
Swayam er en professionel tech-blogger med en kandidatgrad i computerapplikationer og har også erfaring med Android-udvikling. Han er en dybt beundrer af Stock Android OS, bortset fra teknisk blogging, han elsker at spille, rejse og spille / undervise i guitar.



