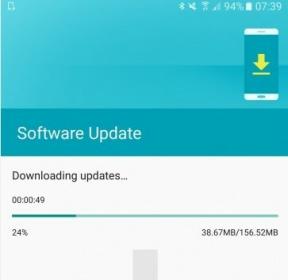Du har brug for tilladelse til at udføre denne handlingsfejl på Windows: Fix
Windows Fejlfinding Fejlfind Vejledning / / August 05, 2021
Hvis du nogensinde har stødt på fejlen "Du har brug for tilladelse til at udføre denne handling" på Windows, skal du vide, hvor irriterende det kan være. Du prøver at få gjort noget på din pc og pludselig en irriterende lille fejl Der vises en meddelelse på din skærm, der fortæller dig, at du ikke har tilladelse til at bruge din computer. Vi ved, at det er en reel bekymring, men det er bare Microsoft Corporation og Windows-operativsystemet, der ser ud til dig.
Som en sikkerhedsforanstaltning for at forhindre brugernes information og følsomme data i at komme i de forkerte hænder, tilbyder Windows beskyttelse mod at give tilladelser til at udføre bestemte handlinger. Heldigvis sker dette ikke meget ofte. I tilfælde af en eventuel situation, hvor det sker, har du brug for en løsning på problemet, og det er det, denne artikel handler om.

Indholdsfortegnelse
- 1 Hvad forårsager denne fejlmeddelelse?
-
2 Måder at rette tilladelsesfejl på Windows
- 2.1 Sluk / deaktiver al din tredjeparts sikkerhedssoftware / antivirus
- 2.2 Scan din computer for vira / malware
- 2.3 Genstart din pc til sikker tilstand
- 2.4 Dobbeltkontrol af dine sikkerhedstilladelser
- 2.5 Giv dine kontoadministratorrettigheder
- 2.6 Få fuld kontroltilladelser over mappen / filen
- 2.7 Ændre ejerskabet af det problematiske program
- 2.8 Kør en SFC-scanning
- 2.9 Brug Unlocker-appen til at slette den begrænsede mappe / fil
- 2.10 Afinstaller og geninstaller det problematiske program
- 2.11 Reparer dit systemregister
- 2.12 Rengør dit Windows-operativsystem
Hvad forårsager denne fejlmeddelelse?
Der er ingen klart definerede faktorer, der får denne fejlmeddelelse til at vises. Brugere vil normalt støde på denne fejl, når de udfører almindelige opgaver, såsom at prøve at kopiere filer, flytte eller slette filer, installere et program, ændre et fil- eller mappenavn osv. Disse slags opgaver udføres normalt ubesværet, men nogle gange, dårlige konfigurationer, mangel på korrekt sikkerhedstilladelser, forkert ændrede tilladelser og som følge af, at en fil er låst af en systemtjeneste eller behandle.
Uanset hvad der kan være årsagen til, at du støder på denne fejl, er der et par potentielle rettelser, du kan prøve. Hver af disse scenarier afhænger af en anden faktor, og da du ikke altid kan vide, hvad der præcist forårsager fejlen vises, ville du være bedre stillet med at prøve hver enkelt af dem, indtil noget virker, og fejlen er ryddet.
Måder at rette tilladelsesfejl på Windows
I denne artikel vil vi gennemgå tolv (12) potentielle rettelser, du kan prøve at løse denne fejlmeddelelse. Vi er sikre på, at mindst en af disse løsninger vil være i stand til at løse denne fejl for de fleste brugere.
Sluk / deaktiver al din tredjeparts sikkerhedssoftware / antivirus
Dette er måske den primære årsag til den fejl, du støder på. Mange tredjeparts antivirusprogrammer har indbyggede sikkerhedsfunktioner, der forhindrer visse handlinger i at blive udført på din pc, hvis disse handlinger anses for at udgøre en slags trussel mod din computers privatliv og sikkerhed. Antivirusvirksomheder får dog ikke altid det rigtige og kan være en smule for paranoide, nogle gange endda blokere for nyttige handlinger fra at blive taget. Det hele afhænger af antivirusens algoritme og hvilken slags malware det er designet til at målrette og rette.
For at deaktivere din tredjepartsbeskyttelse mod malware er den hurtigste måde at få det gjort på din Jobliste. Dette er trinene for at opnå dette:
- For at få adgang til din Jobliste skal du trykke på Ctrl + Flytte + Esc taster på tastaturet samtidigt. Dette åbner straks Task Manager-vinduet. Alternativt kan du højreklikke på proceslinjen nederst på din pc-skærm og vælge Task Manager fra listen over muligheder.
-
I vinduet Jobliste skal du klikke på Start op fanen og tjek gennem listen over programmer, der starter automatisk, når din computer starter op.

- Gennemse listen over programmer til din tredjeparts antivirus-app eller apps, og klik til sidst på Deaktiver for at deaktivere det / dem.
Nogle gange kan problemet være med det indbyggede Windows-antivirus kaldet Windows Defender. For at lære, hvordan du slukker / deaktiverer Windows Defender, skal du læse denne detaljerede trinvise artikel af os: Sådan deaktiveres antivirusprogrammerne eller firewalls i Windows 10?
Scan din computer for vira / malware
Udover en potentiel blokering af dit antivirus, kan du muligvis også opleve denne fejl som et resultat af en virus på din computer. Hvis dette er problemet, er din næste bedste fremgangsmåde at scanne din computer for potentielle vira og malware og fjerne dem, før de beskadiger din pc yderligere.
Det rådes dig at bruge Windows Defender til din malware-scanning, da du sandsynligvis allerede har deaktiveret alle dine tredjeparts antivirusprogrammer. Gør følgende for at køre en systemscanning ved hjælp af Windows Defender:
- Klik på Windows-ikonet (Start) i nederste venstre hjørne af din pc-skærm, og klik på Indstillinger.
- Når vinduet Indstillinger åbnes, skal du klikke på Opdatering og sikkerhed som skal være den sidste mulighed på listen. Klik derefter på Windows-sikkerhed i menuen til venstre og vælg Virus- og trusselsbeskyttelse mulighed.
- Når det nye vindue dukker op, skal du klikke på Scanningsindstillinger hyperlink. På dette tidspunkt vil du blive præsenteret for fire muligheder, som er Hurtig scanning, Fuld scanning, Brugerdefineret scanningog Windows Defender Offline Scan.
-
Vælg den fulde scanningpå listen. Dette vil tage et stykke tid, men det vil mest effektivt finde og identificere al mulig malware, der gemmer sig i og omkring din pc.

Som et alternativ kan du vælge Quick Scan-indstillingen, der tager kortere tid, men ikke er som potent til at finde alle de potentielle udenlandske filer og vira, der findes i dit computersystem på tid. Hvis du beslutter at gå til Custom Scan, kan du vælge de nøjagtige filer og mapper, som du gerne vil have scannet. Dette er en meget god mulighed, da det giver dig mulighed for kun at målrette mod det program, du har denne fejlmeddelelse med. Men fordi de problemer, der får dig til at støde på denne fejlmeddelelse, muligvis ikke isoleres indeni den fil, du forsøgte at få adgang til, inden du støder på fejlen, er denne type scanning muligvis ikke din bedste mulighed.
Uanset hvad, hvis der opdages trusler efter nogen af scanningerne, skal du tage de foreslåede skridt til at fjerne dem og Kontroller derefter igen, om fejlen stadig vises, når du prøver at udføre den handling, du prøver at udføre igen.
Genstart din pc til sikker tilstand
Hvis ovenstående to løsninger ikke løser dine problemer, kan det være tid til at prøve at genstarte din pc til fejlsikret tilstand. For at fjerne dette er det første, du skal gøre, at klikke på Start klik derefter på Power-ikonet. Tryk på og hold nede Flytte på dit tastatur, og mens du holder det nede, skal du klikke på genstartmuligheden fra den korte rulleliste, der vises, når du har klikket på strømikonet. Dette får din pc til at genstarte til fejlfindingsskærmen, hvorfra du kan vælge Avancerede indstillinger.
Klik derefter på dette Indstillinger og klik derefter på Genstart. Efter genstart skal du trykke på F4 på din pc for at opdatere den, og prøv igen den handling, du prøvede tidligere, før du fik fejlen "Du har brug for tilladelse til at udføre denne handling" på din Windows-pc.
Dobbeltkontrol af dine sikkerhedstilladelser
Hvis du stadig har den samme fejlmeddelelse efter at have prøvet de tre mulige løsninger ovenfor, kan dette være et tegn på et problem med dine sikkerhedstilladelser. For at kontrollere og rette sådanne problemer skal du tage følgende trin:
- Højreklik på den app, fil eller mappe, du har problemer med, og vælg Ejendomme fra den efterfølgende rullemenu.
- Find og klik på Sikkerhed fanen, og prøv at finde den konto, hvis tilladelser du ønsker at kontrollere. Alle dine tilgængelige konti kan findes under Gruppe eller Brugernavne afsnit.
- Klik på knappen Rediger, og vælg derefter den konto, du er interesseret i at redigere dens tilladelser.
- Naviger til afsnittet mærket Tilladelser og under Give lov til kryds af Fuld kontrol og klik derefter på ansøge.
- Vælg Okay for endelig at gemme de ændringer, du har foretaget.
Efter at have gennemgået disse trin kan du nu kontrollere din fil, app eller program igen for at se, om du endelig kan udføre den ønskede handling, eller om problemet fortsætter. Hvis problemet fortsætter, kan du prøve den næste løsning nedenfor.
Giv dine kontoadministratorrettigheder
At tildele dine kontoadministratorrettigheder betyder at føje den konto, du er logget ind på på din pc, til administratorgruppen. Hvis du bruger en delt pc med flere forskellige konti til forskellige brugere, vil denne løsning sandsynligvis fungere for dig. Dette er de trin, du skal tage for at føje din konto til administratorgruppen:
- Tryk på Windows- og “X” -tasterne på dit bord på samme tid (dette er en genvej), og vælg derefter Computeradministration fra pop op-menuen.
- Find vej til Lokale brugere og grupper og vælg Brugere
- I bakken, der sidder på venstre side af din skærm, skal du finde navnet på din konto og derefter klikke på den to gange (dobbeltklik).
-
Naviger til fanen mærket Medlem af og klik derefter på Tilføje knap.

- Gå til tekstfeltet mærket Indtast de objektnavne, du vil vælge og skriv "Administratorer" i den angivne tekstboks.
- Klik på Tjek navne og tryk derefter på Okay.
- Klik på Administratorer, Vælg ansøge, og tryk derefter på Okay.
Genstart din pc, og prøv derefter den handling, du forsøgte igen.
Få fuld kontroltilladelser over mappen / filen
Et andet alternativ, du kan prøve, er at få fuld kontroltilladelser over den fil / mappe, som du har problemer med. For at opnå dette er her de ting, du skal gøre:
- Højreklik på den fil eller mappe, som du vil udføre en handling på, og vælg derefter Ejendomme.
- Klik på Sikkerhed fanen, og klik derefter på Fremskreden menu.
-
Lige ved siden af Ejer, Klik på Lave om.

- Når du ankommer til “Indtast objektnavnet for at vælge ” tekstfelt, skal du indtaste dit brugerkontonavn og derefter klikke på Tjek navne.
- Klik derefter på Okay og kryds af Udskift ejeren på undercontainere og genstande afkrydsningsfelt.
- Gå tilbage til den mappe, der er mærket Ejendomme og klik derefter på Okay.
- Hvis du foretrækker at ændre tilladelserne uden nøjagtigt at tage fuldt ejerskab af filen / mappen, skal du højreklikke på filen eller mappen, vælge Ejendomme og gå derefter til den navngivne fane Sikkerhed og klik på Fremskreden.
- Under Adgang i kolonnen, skal du kontrollere, om din brugerkonto endelig har fået fuld kontrol.
Ændre ejerskabet af det problematiske program
Hvis du stadig har problemer med at få fejlen "Du har brug for tilladelse til at udføre denne handling" forsvundet fra skærm af din Windows Pc, så prøv at ændre ejerskabet af filen, hvilket giver dig disse vedvarende tilladelser fejl. For at gøre dette med succes er her de trin, du skal følge:
- Højreklik på den fil eller mappe, der er begrænset af fejlmeddelelsen "Du har brug for tilladelse til at udføre denne handling".
- Vælg Ejendomme og gå videre til Sikkerhed fanen.
- Klik på Fremskreden knappen og naviger til sektionen mærket som Ejer.
- Klik på Lave om og du vil blive mødt med Vælg bruger eller gruppe vindue.
- Naviger til det navngivne felt Indtast det objektnavn, der skal vælges og skriv "Administratorer" eller dit brugernavn i det tomme tekstfelt.
- Klik på Tjek navne og klik derefter på Okay.
- Til sidst skal du markere afkrydsningsfeltet Udskift ejeren på undercontainere og genstande og klik på ansøge. Til sidst skal du klikke på Okay for at bekræfte denne handling.
Kør en SFC-scanning
Et af de mest potente fejlfindingsværktøjer, der kan scanne, opdage og løse forskellige systemrelaterede problemer på din pc er System File Checker (SFC). For at køre en SFC-scanning skal du tage følgende trin:
- Tryk på Windows- og “X” -tasterne på dit bord på samme tid (dette er en genvej), og vælg derefter Kommandoprompt (administrator) fra pop op-menuen.
- Indtast kommandoen
sfc / scannowog vent på, at verificeringsprocessen er afsluttet.
Bemærk, at dette vil tage noget tid, men når scanningen er færdig, forsøger SFC-scanneren automatisk at løse de problemer, den finder i dit computersystem. Du kan nu prøve igen, hvilken tidligere proces du forsøgte at se, om problemet faktisk er løst.
Brug Unlocker-appen til at slette den begrænsede mappe / fil
Hvis ingen af ovenstående Windows-operativsystemløsninger fungerer for dig, kan du prøve at bruge et tredjepartsprogram til at låse den låste mappe / fil op. Unlocker er et effektivt, effektivt værktøj til at slette 'stædige' filer på din Windows-pc. Du kan downloade Unlocker til din pc her.
Det er vigtigt at bemærke, at mens du installerer Unlocker, bliver du muligvis bedt om at installere andre softwareprogrammer. Hvis dette sker, skal du klikke på Springe knappen et par gange, når den beder dig om at installere andre programmer.
At bruge Unlocker som et værktøj til at rydde fejlen "Du har brug for tilladelse til at udføre denne handling" på din Windows-pc, skal du følge nedenstående trin:
-
Hent Unlockerog kør installationen efter download.

- Installer programmet, klik på Fremskreden og fjern markeringen i afkrydsningsfeltet Installer Delta Toolbar.
- Straks efter en vellykket installation skal du gå over tilfil eller mappe, du prøver at låse op på din computers File Explorer.
- Højreklik på mappen og vælg Unlocker på listen over valgmuligheder i rullemenuen.
- Du vil derefter se et pop op-vindue, der indeholder en omfattende liste over alle de processer eller programmer, der begrænser filen eller mappen.

Hvis der ikke er sådanne programmer / behandling, der blokerer filen, vises Unlocker vindue fortæller dig, at der ikke er nogen låse. Men hvis der er nogen låse på filen, vises de alle på en liste. Når dette sker, står du over for tre muligheder. Du kan vælge at enten dræbe processen, eller du kan låse op for et bestemt element, eller endelig kan du vælge at låse op for alle de tilgængelige ting for at frigøre alle de tilgængelige låse i mappen.
Afinstaller og geninstaller det problematiske program
I det mulige scenario, hvor alle ovennævnte løsninger ikke har løst problemet og ikke har ryddet "Du har brug for tilladelse til at udføre dette Handling ”-fejl på din Windows-pc, så du muligvis, helst som en sidste udvej, skal geninstallere den app / det program, du har dette problem. med.
Mindre drastisk er det muligvis bare nødvendigt at reparere / ændre appen / programmet. Vi anbefaler, at du prøver at reparere appen først, og hvis det ikke virker, kan du derefter ty til at afinstallere og geninstallere appen igen.
Brug følgende trin for at afinstallere den problematiske app / program:
- Klik på Start menuen, og klik derefter på Indstillinger.
-
Naviger til System menuen, og vælg derefter Apps og funktioner.

- Søg efter den app / det program, du vil afinstallere.
- Vælg din ønskede (eller uønskede) app, og klik på Afinstaller.
- Hvis du bliver bedt om at bekræfte dit valg, bedes du gøre det.
For at reparere / ændre programmet skal du blot følge trin 1 til 4 ovenfor, men i stedet for at vælge afinstallationsmuligheden skal du i stedet klikke på Modificere knappen lige ved siden af Afinstaller.
Når du har afinstalleret appen / programmet, kan du derefter geninstallere det og prøve at udføre den ønskede handling igen. Hvis du kun har ændret appen, skal du blot køre den igen og prøve at udføre den samme handling, som du forsøgte, før du stødte på fejlmeddelelsen.
Hvis du har problemer med at afinstallere appen, se venligst vores artikel om Sådan tvinges afinstallation til Windows 10.
Reparer dit systemregister
Hvis du stadig har problemer med at få fejlen "Du har brug for tilladelse til at udføre denne handling" besked til at forsvinde fra din Windows-pc, kan du kontrollere dit systemregister for ethvert potentiale fejl. Dette er dog ikke en proces, du vil skynde dig ind i, da eventuelle mindre fejl kan stave alvorlige konsekvenser for din pc.
Derfor anbefaler vi, at du undgår at beskadige din pc i forsøget på at løse et mindre problem downloade et tredjepartssystem til reparation af systemregistreringssoftware for at forhindre, at dit computersystem går til galgen.
For en sikker systemreparationsproces, Auslogics Registry Cleaner anbefales stærkt fra os. Dette er et gratis, pålideligt og intuitivt værktøj, der hjælper dig med at få arbejdet gjort meget hurtigt, meget let og sikkert. Du kan downloade Auslogics Registry Cleaner her.

Rengør dit Windows-operativsystem
På dette tidspunkt, hvis du stadig ikke er i stand til at løse problemet, skal du muligvis henvende dig til at rense installation af dit Windows-operativsystem som en sidste udvej. Du kommer sandsynligvis ikke så langt, før du har løst dit problem med succes. Men i den sjældne situation, at du når det så langt, har vi udtænkt den bedste og sikreste måde at få dit Windows-operativsystem ren installeret uden at gøre for meget skade på personlige filer på dit system, så længe du sikkerhedskopierer disse personlige filer sikkert og succesfuldt.
For at udføre en ren installation af dit Windows-operativsystem anbefaler vi kraftigt, at du først og fremmest finder et middel til at sikkerhedskopiere alle dine vigtige filer. For at gøre dette kan du enten få en ekstern harddisk (eller flashdrev, hvis du kan få en stor nok til at indeholde alle dine filer og dokumenter) eller sikkerhedskopiere alle dine filer op til en cloud-lagerindstilling (OneDrive, Google Drive osv.) på). Du kan også beslutte at tage sikkerhedskopi af alle dine filer og dokumenter til en anden personlig computer, hvis du har et ekstra eller alternativt tilgængeligt til dig.
Når du har sikkerhedskopieret alle dine vigtige filer sikkert og korrekt, kan du fortsætte med at tage følgende trin fremhævet nedenfor:
- Klik på Start menuen i nederste venstre hjørne af din computerskærm, og klik på Indstillinger tandhjulsikon.
- Find vej til Opdatering og sikkerhed og vælg Genopretning valgmulighed fra listen over valgmuligheder i bakken til venstre på din pc-skærm.
- Klik på Kom igang knappen under Nulstil denne pc undermenu.
- Fra den efterfølgende menu vil du blive præsenteret for to muligheder, som er: Behold mine filerog Fjern alt. Vælg "Fjern alt" og vent på, at processen kører hele kurset.
Glem ikke at først og fremmest sikkerhedskopiere alle dine filer, dokumenter, mapper osv., Før du selv prøver denne proces. Og glem ikke kun at bruge det som en sidste udvej i det tilfælde, hvor de øvrige elleve potentielle løsninger ovenfor ikke har kunnet hjælpe dig med at løse problemet.

Hvis denne detaljerede vejledning har været til stor hjælp for dig med at hjælpe dig med at løse “Du har brug for tilladelse For at udføre denne handling ”-fejl på din Windows-computer, bedes du give os besked i kommentarfeltet under. Hvis du, når du prøver at omgå dette problem, også har fundet ud af nogle ret smarte løsninger på problemet, så lad os venligst vide det i kommentarfeltet nedenfor. Vi ser frem til at høre fra dig. Held og lykke!